Adobe Creative Cloud
Due to a licensing policy change, RCCD is now able to offer licenses for Adobe Creative Cloud software and services to all faculty and staff. Adobe Creative Cloud licenses provide access to the following applications: Photoshop, Illustrator, InDesign, XD, Lightroom, Premier Pro, Premier Rush, After Effects, Bridge, Acrobat DC, Lightroom Classic, Dreamweaver, Character Animator, Audition, Media Encoder, InCopy, Preclude, Fuse.
The new Adobe licensing policy will allow you to download and install the Creative Cloud software on any personally owned computer, with up to two active (signed in) installations. Licenses also include 22GB of cloud storage for Adobe files as well as the following Adobe mobile apps and web-based services which can be accessed from any Internet-enabled computer or device: Adobe Fonts, Adobe Spark, Behance, Capture, Comp, Creative Cloud Mobile, Fill & Sign, Illustrator Mobile, Lightroom, Photoshop Express, Photoshop Fix, Photoshop Mix, Photoshop Sketch, Portfolio, Premiere Clip, Premiere Rush, Spark Page, Spark Post, Spark Video, XD.
At this time, Adobe software is being provided for use on your personally owned devices only. The RCCD helpdesk and the college TSS departments do not support employee owned devices and any Adobe Software installed on said device.
How to access the Adobe Software and services:
- All Adobe software can be accessed using your RCCD single sign-on [SSO] credentials.
If you have not done so, please sign into myapplications.microsoft.com and enroll. Please note: If you have never enrolled in myapplications.microsoft.com,
you may be asked to update your password in order to comply with minimum password
complexity requirements. If you update your password, it will be changed for all SSO
services including your RCCD email login, your RCCD computer login and your RCCD Wi-Fi
login as well as any other SSO & directory-based services that are assigned to you.
- After you have enrolled in https://myapplications.microsoft.com/, visit https://www.adobe.com and select the “Sign In” link at the top of the page.
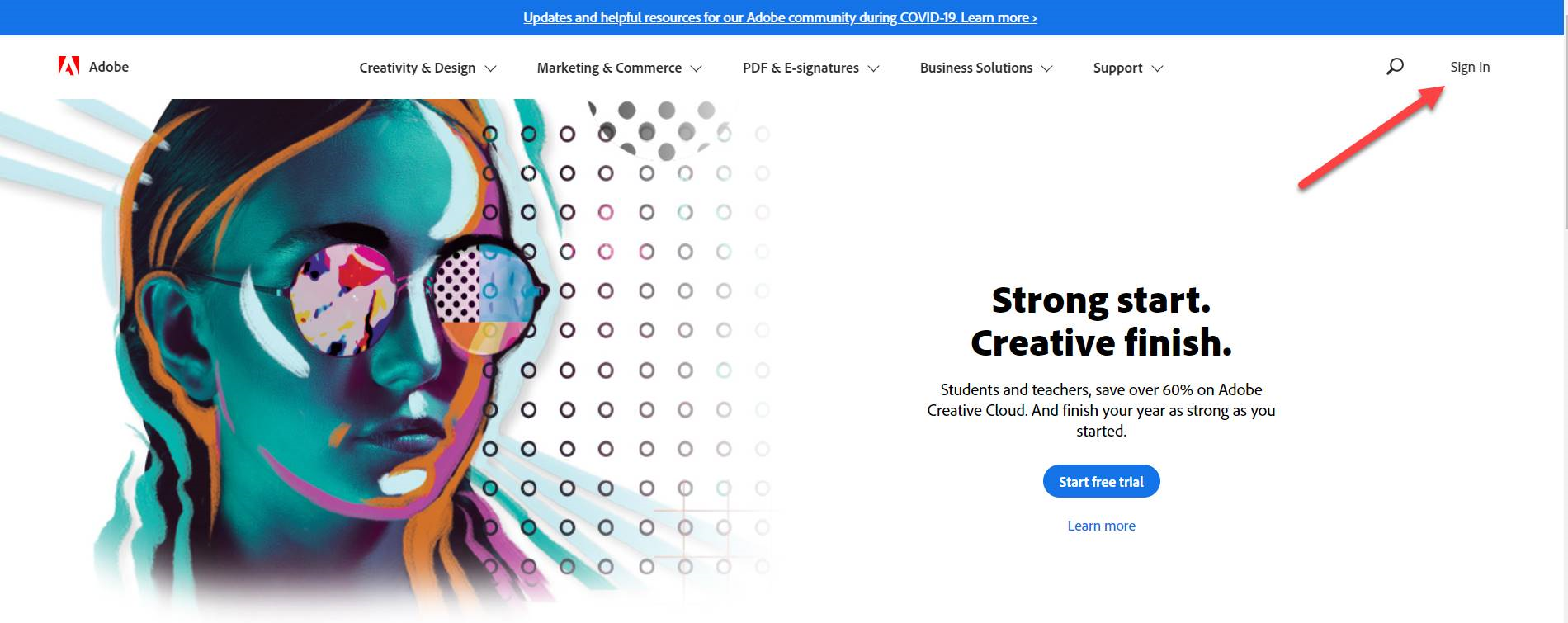
- On the “Sign in” page enter your RCCD/College email address and click the Continue button.
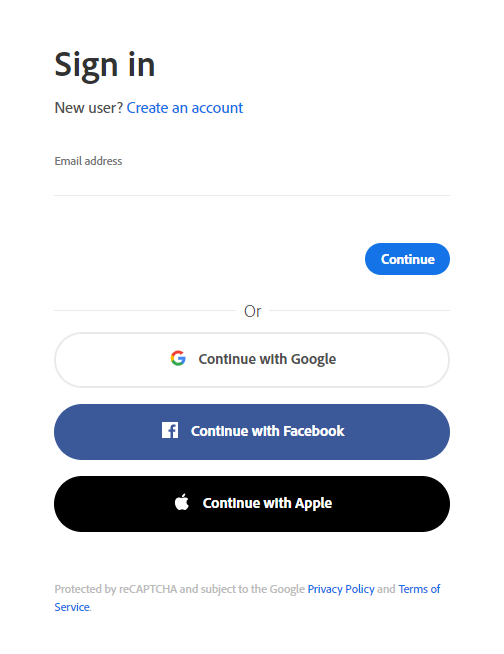
- Select the “Company or School Account” option.
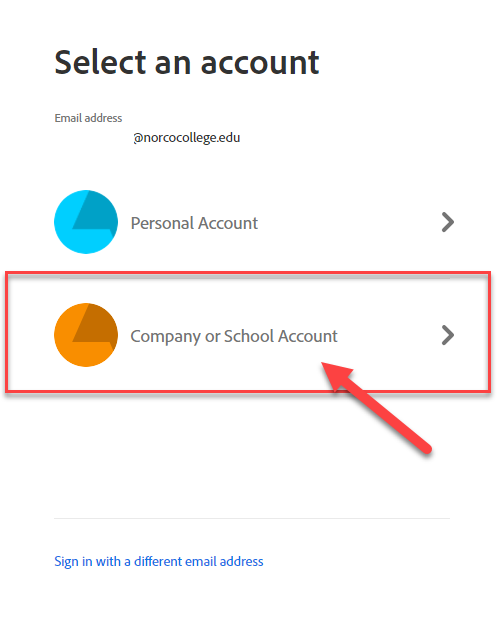
- After signing in, you’ll be able to manage your personal Adobe account settings, download
any applications that you’re licensed for, and access any files that you have saved
to the Adobe Cloud.
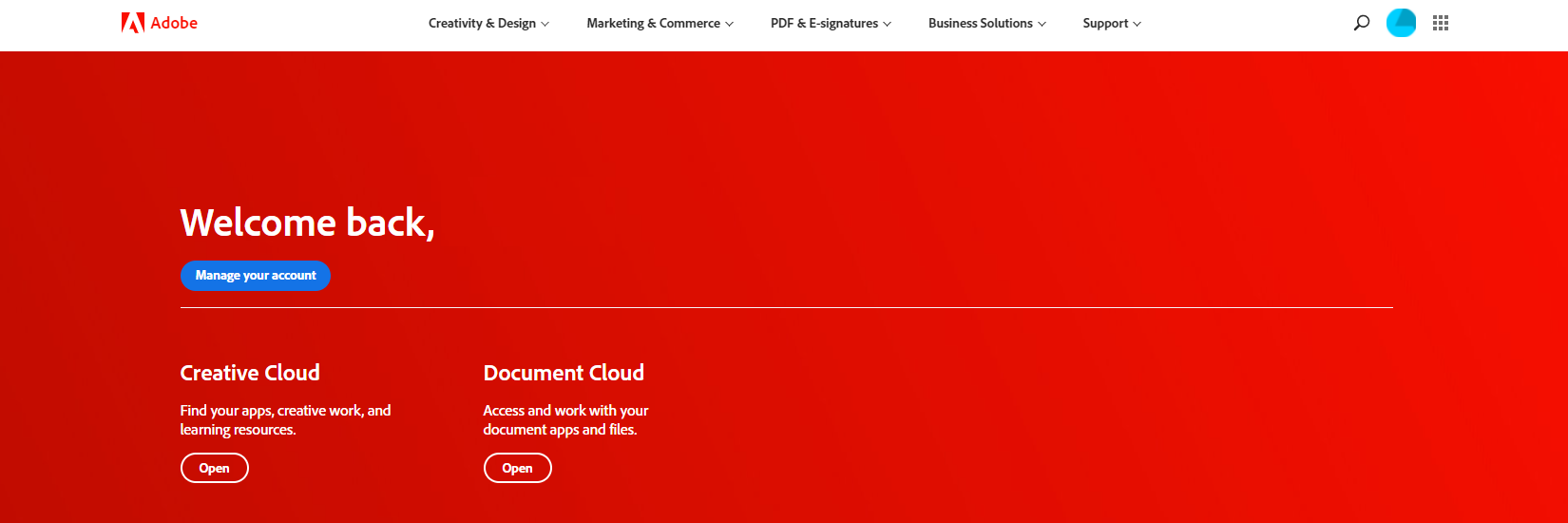
- Important: Please do not install Adobe Creative Cloud software on your RCCD workstation. Not
all RCCD workstations are compatible with Adobe Creative Cloud Software. Installing
this software on your workstation can consume a significant amount of memory and hard
disk space which may interfere with other software that has been installed on your
workstation. If you would like your RCCD workstation evaluated for compatibility with
Adobe Creative Cloud software, please submit a work order to the helpdesk.
What to do if you already have Adobe software installed on your workstation:
If you already have Adobe software installed on your workstation, you do not need to download and install Adobe Creative Cloud software. You will be able to continue using the software installed on your workstation, although you may eventually be prompted to sign in using your RCCD SSO credentials, as described above. If you would like your RCCD workstation evaluated for compatibility with Adobe Creative Cloud software, some workstations are not compatible, then please submit a work order to the helpdesk at ServiceDesk or contact them at helpdesk@rccd.edu or 951-222-8388.