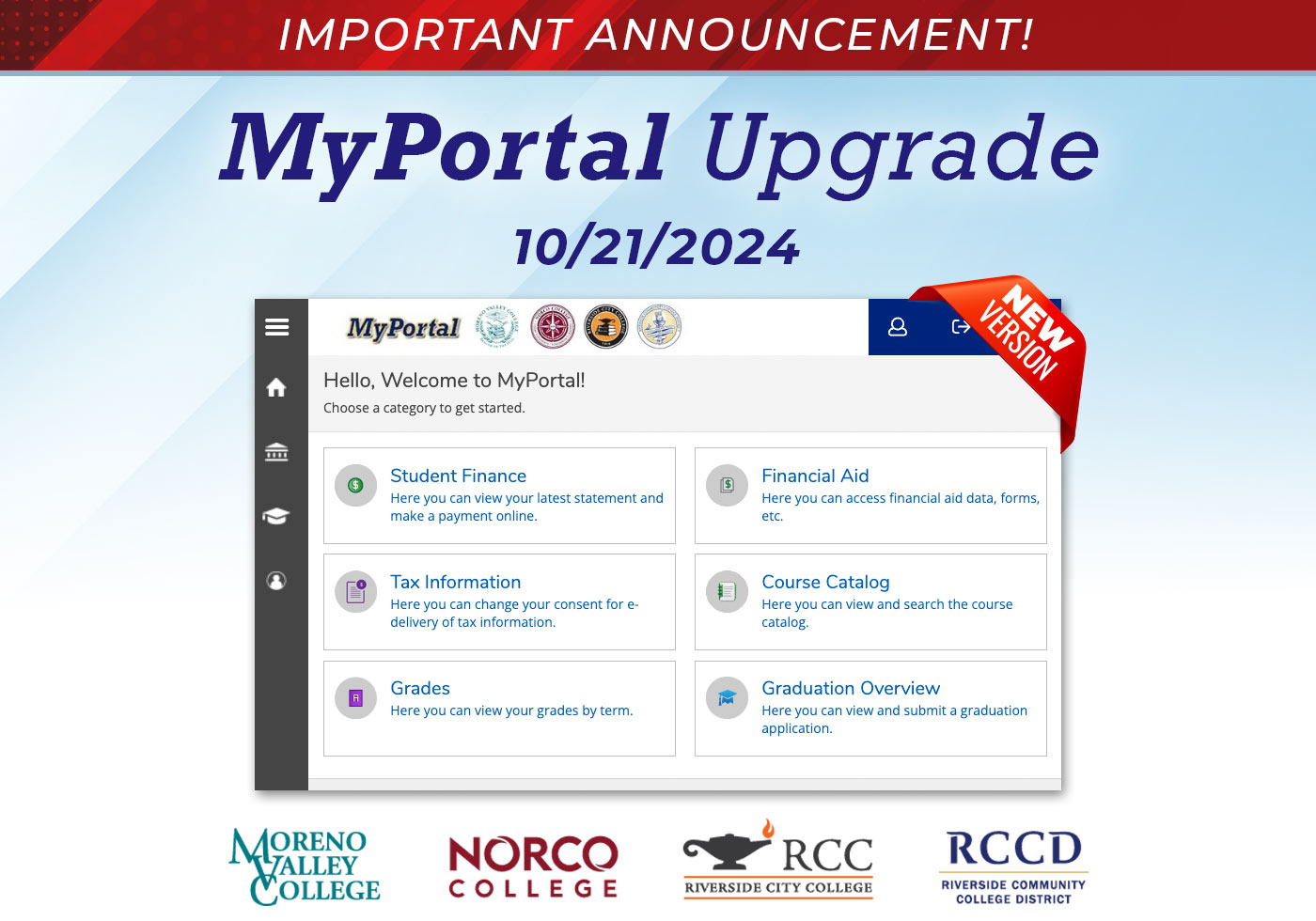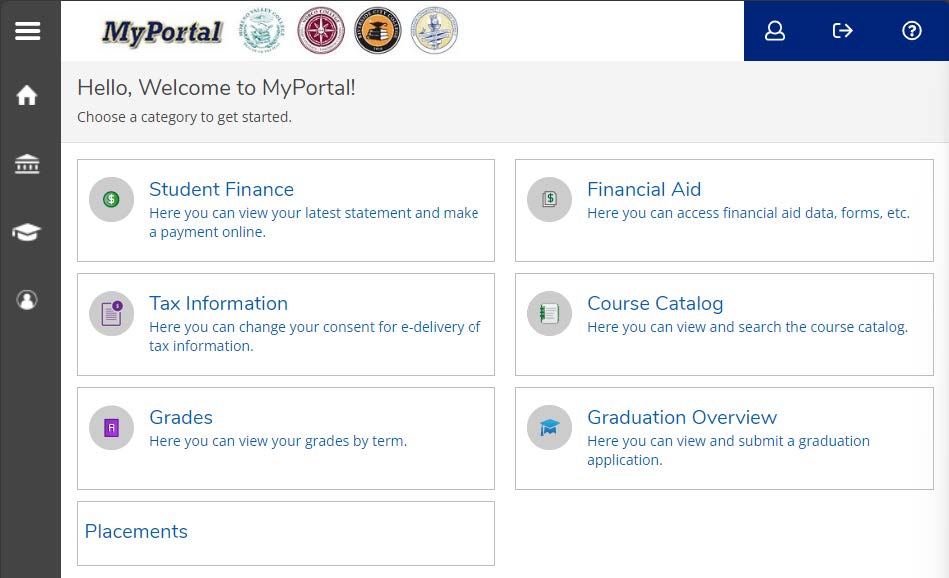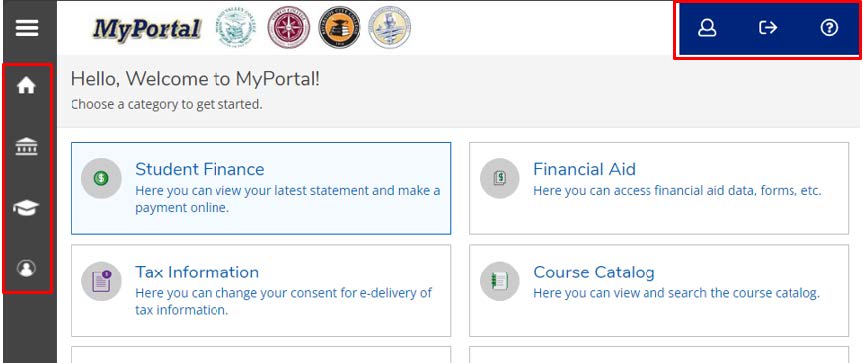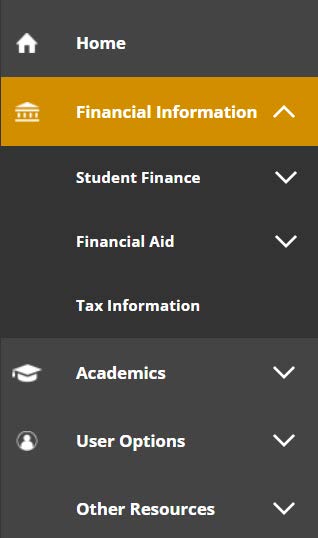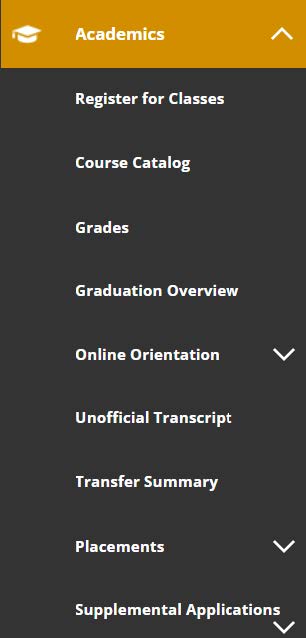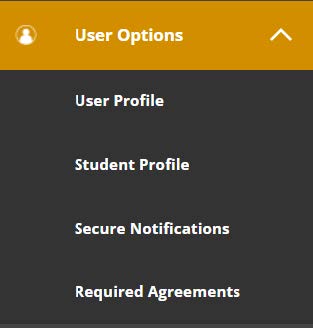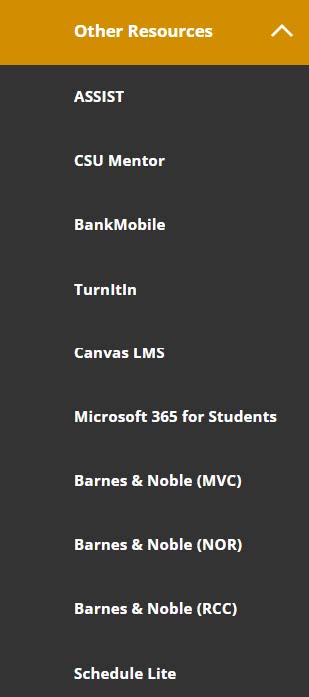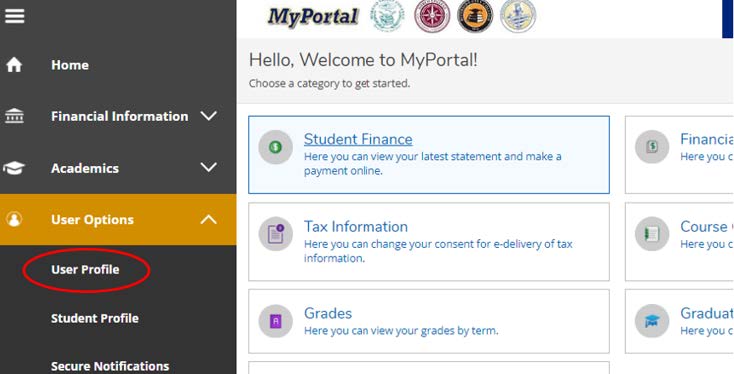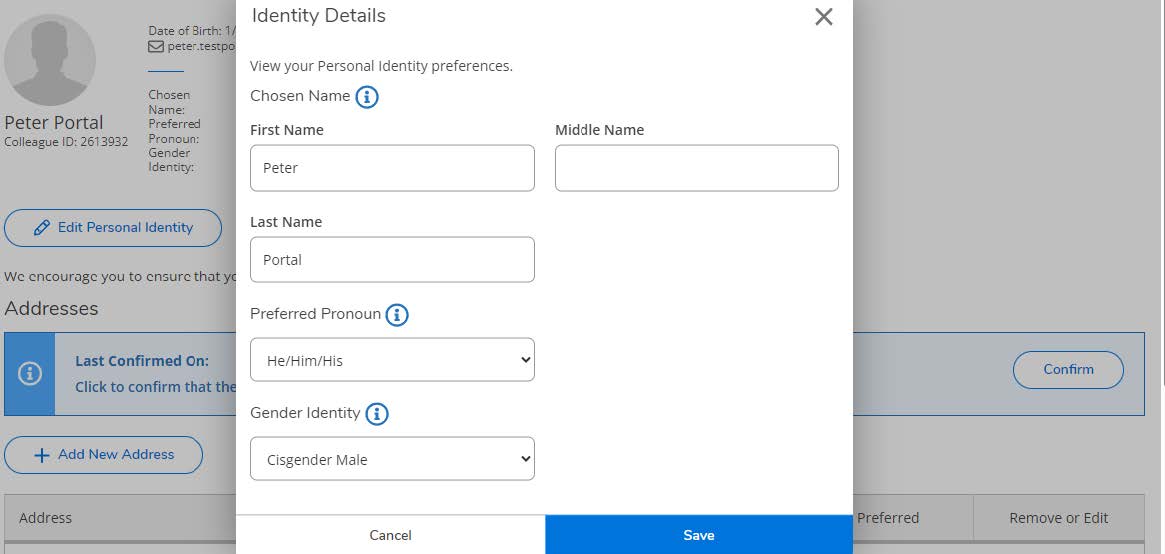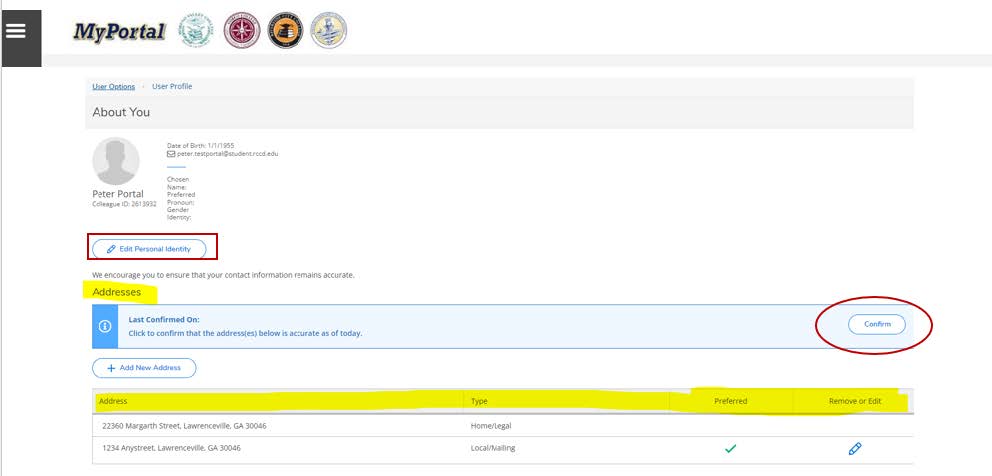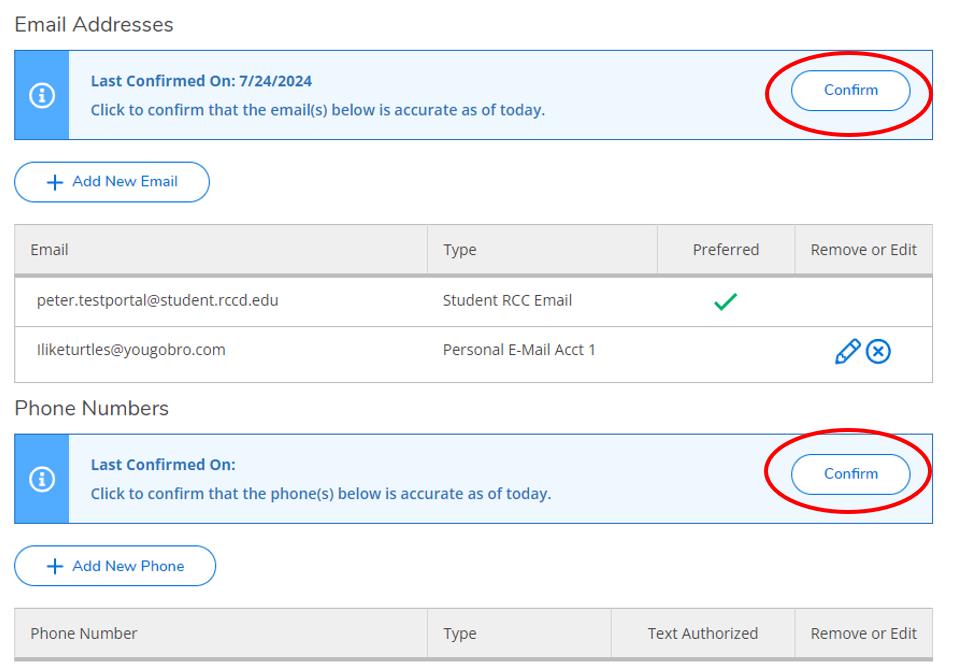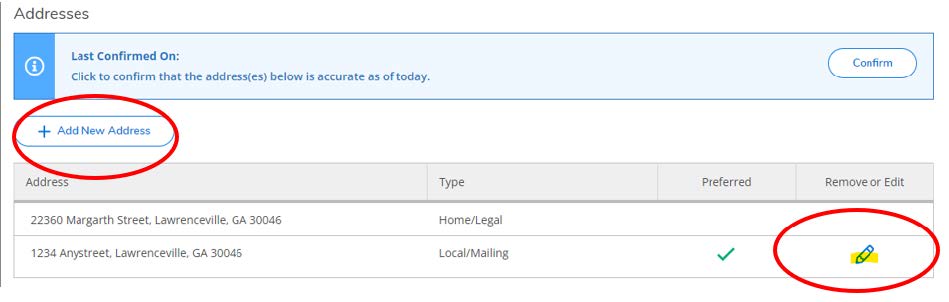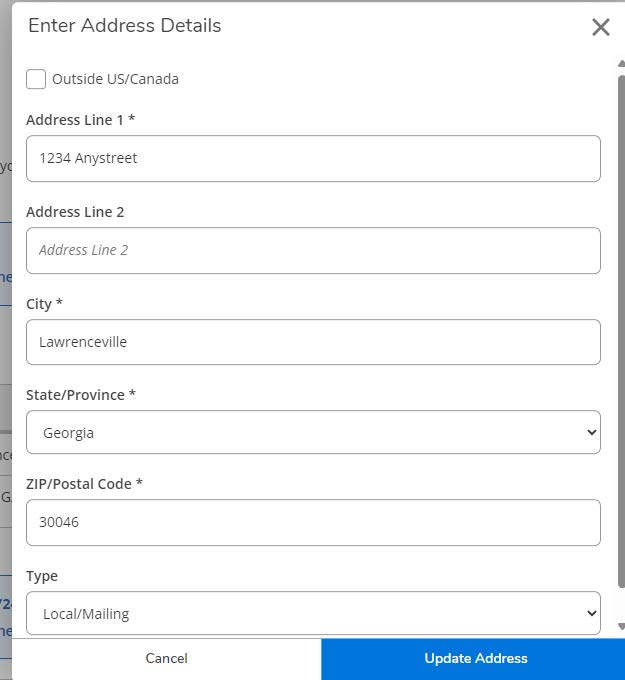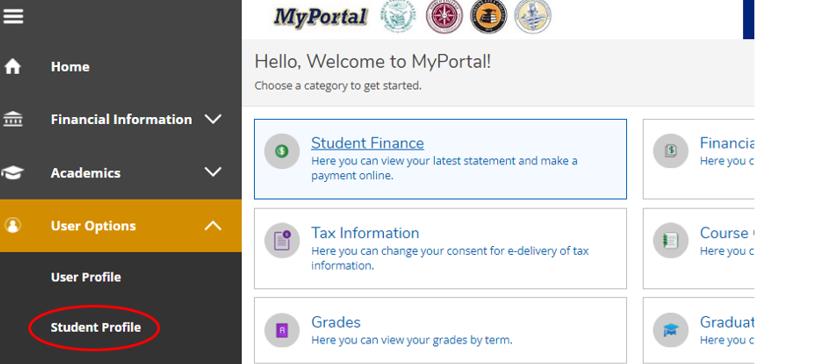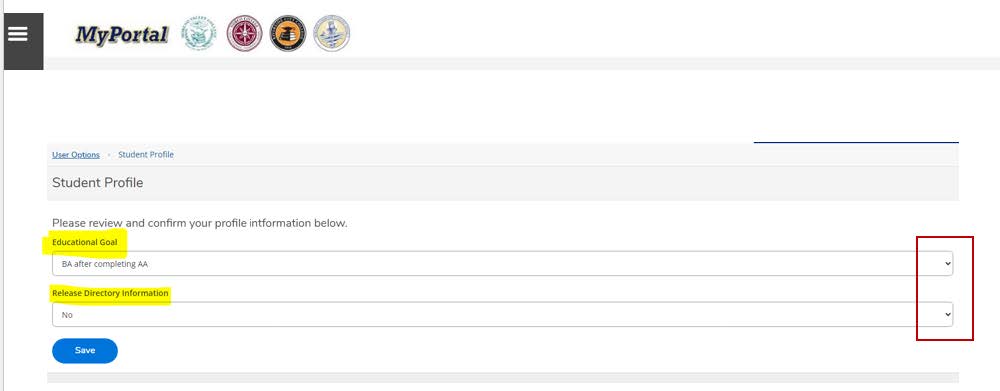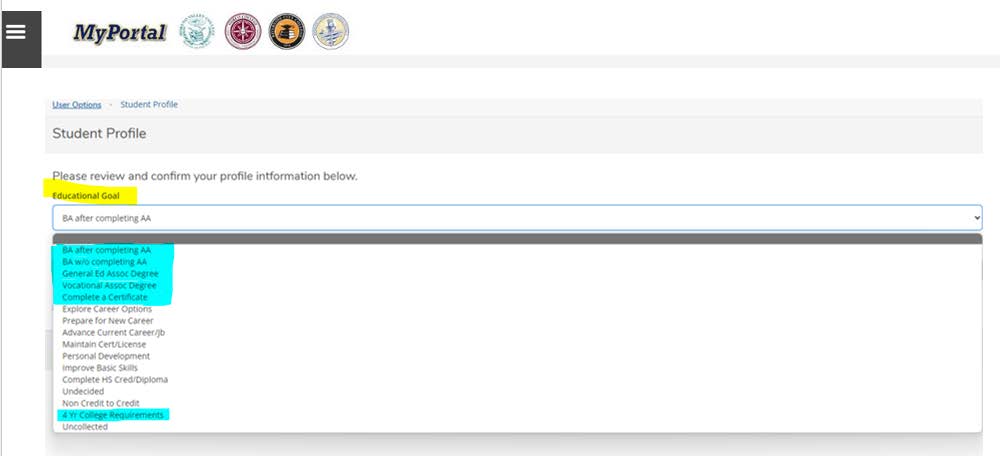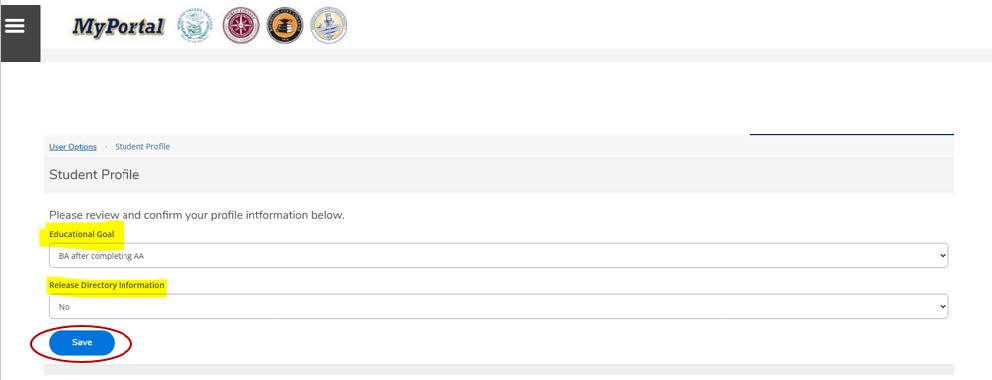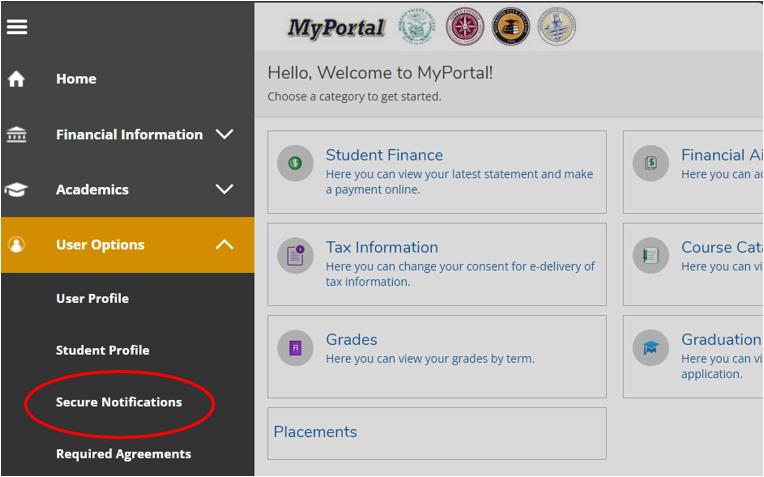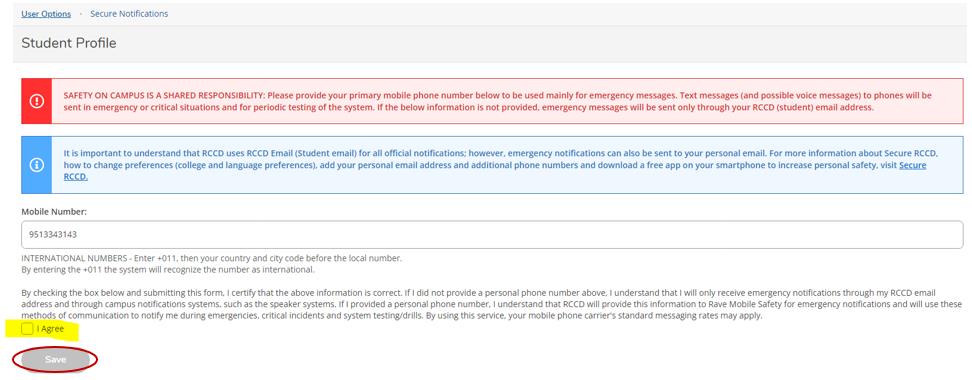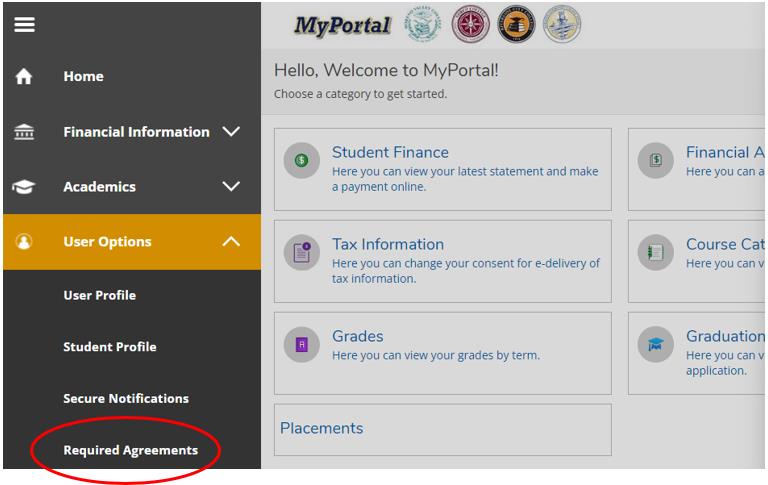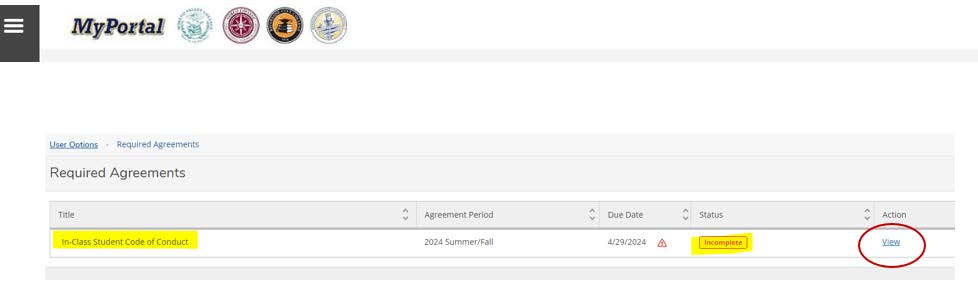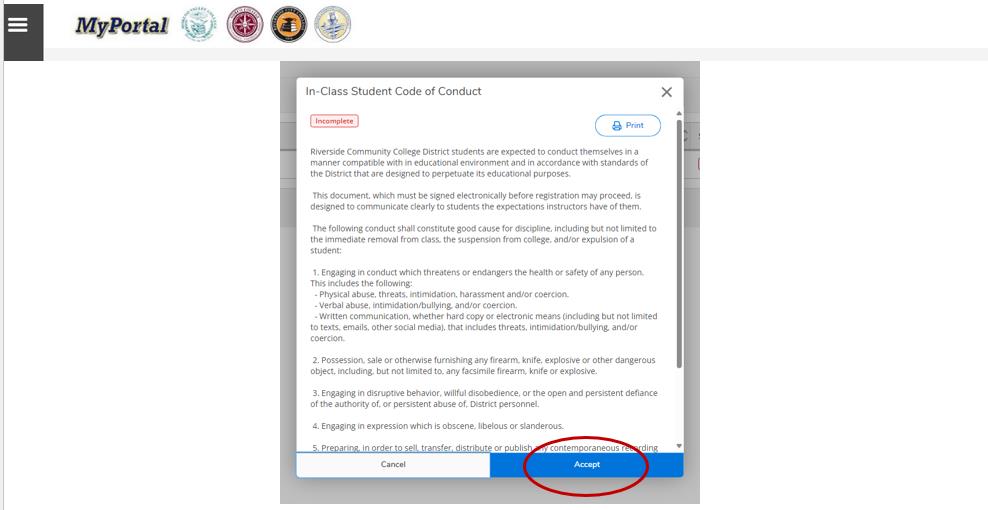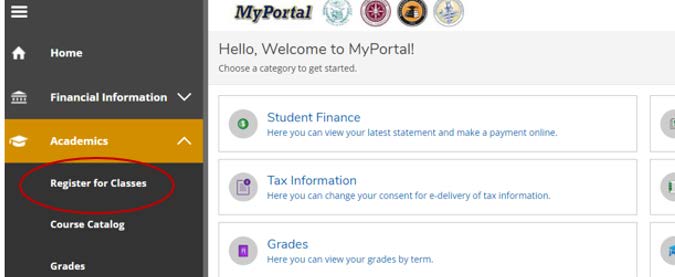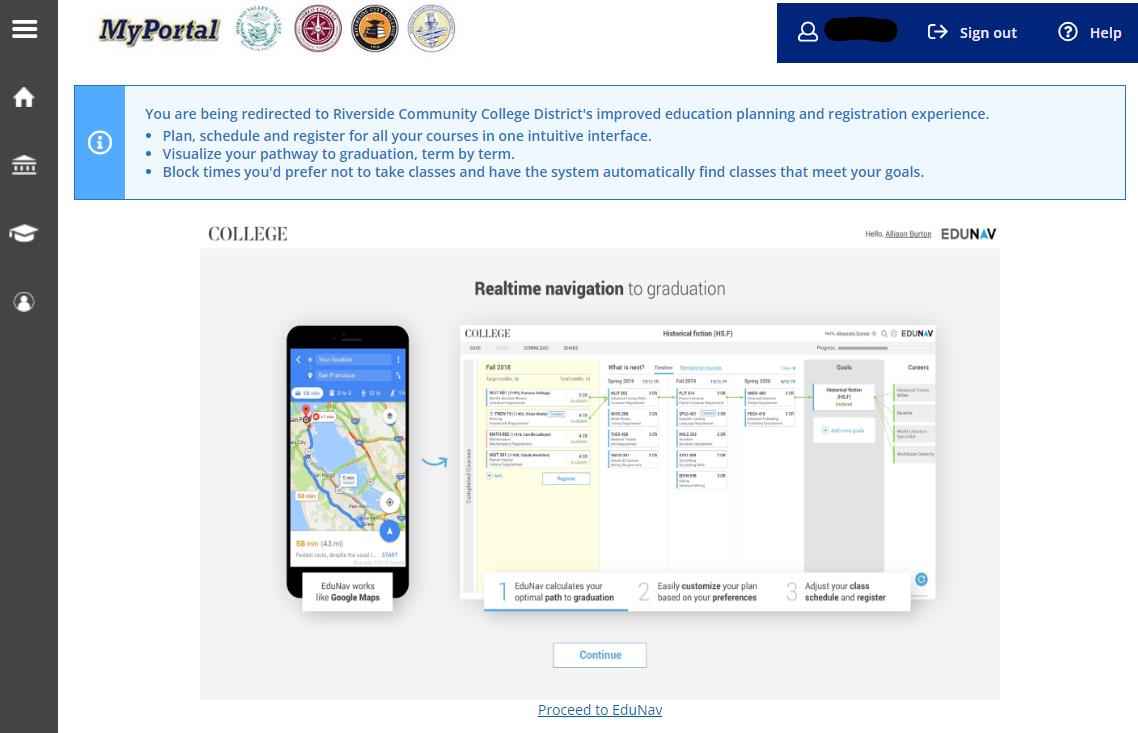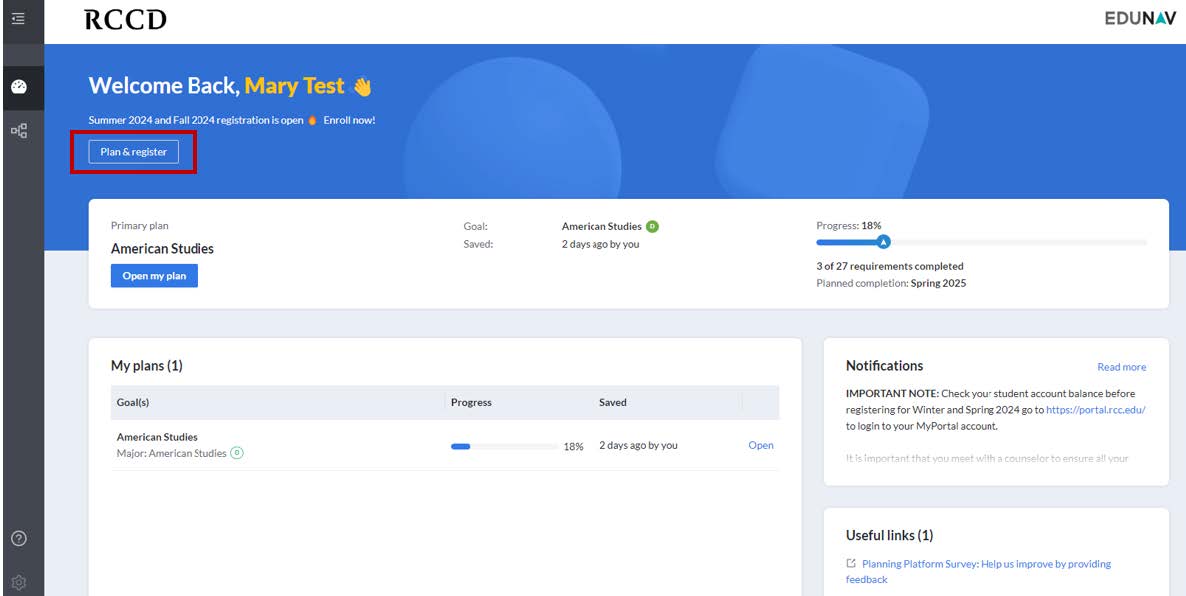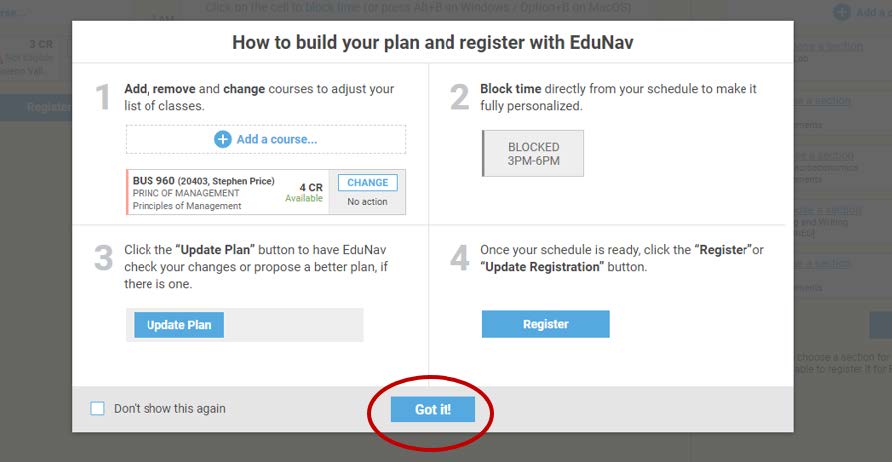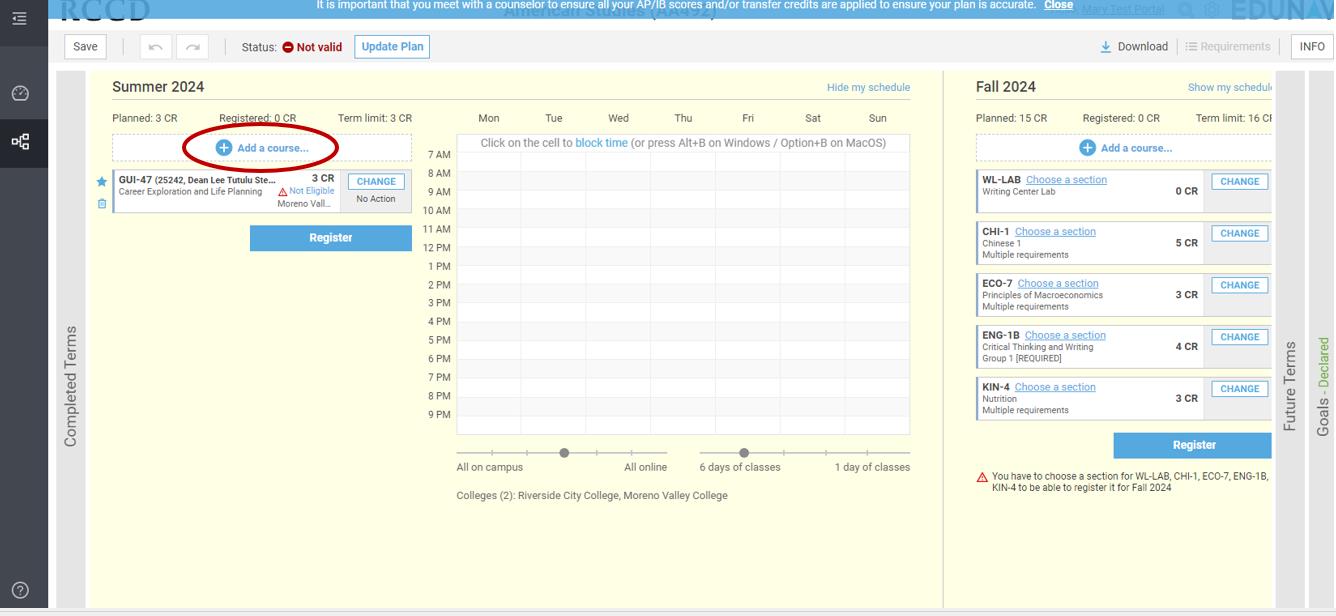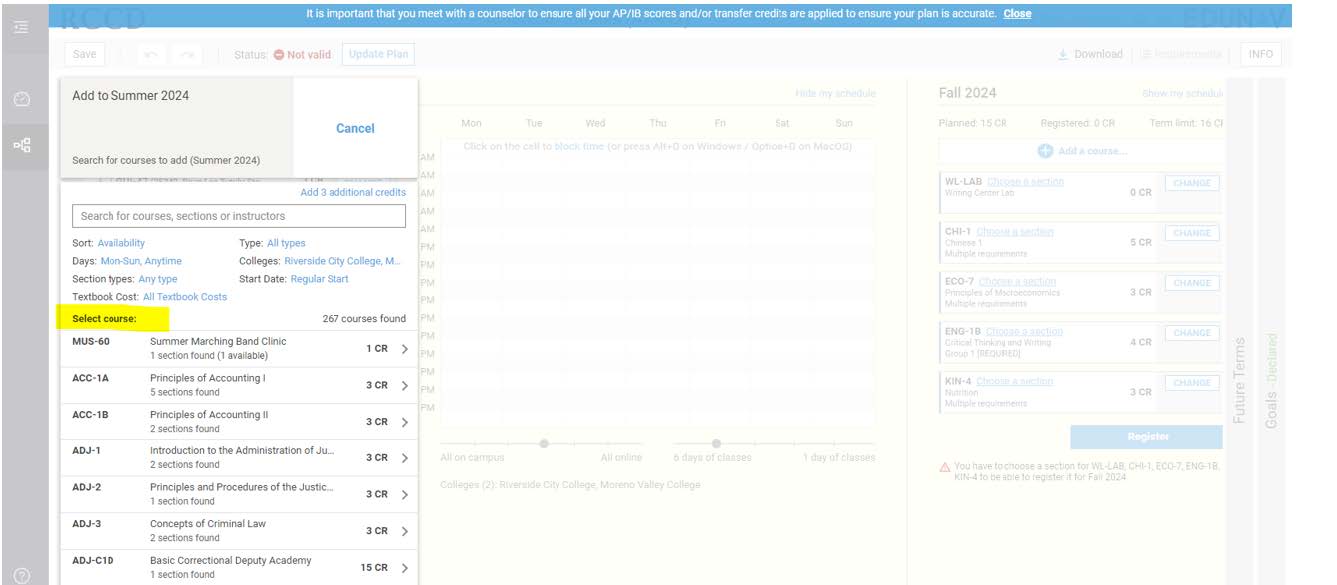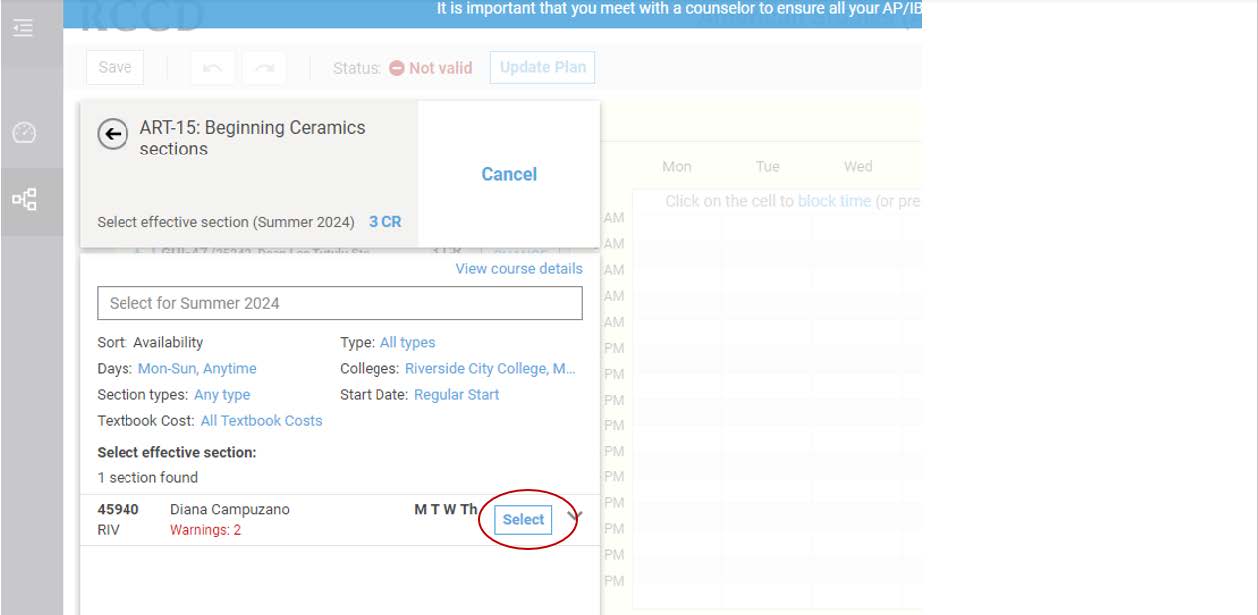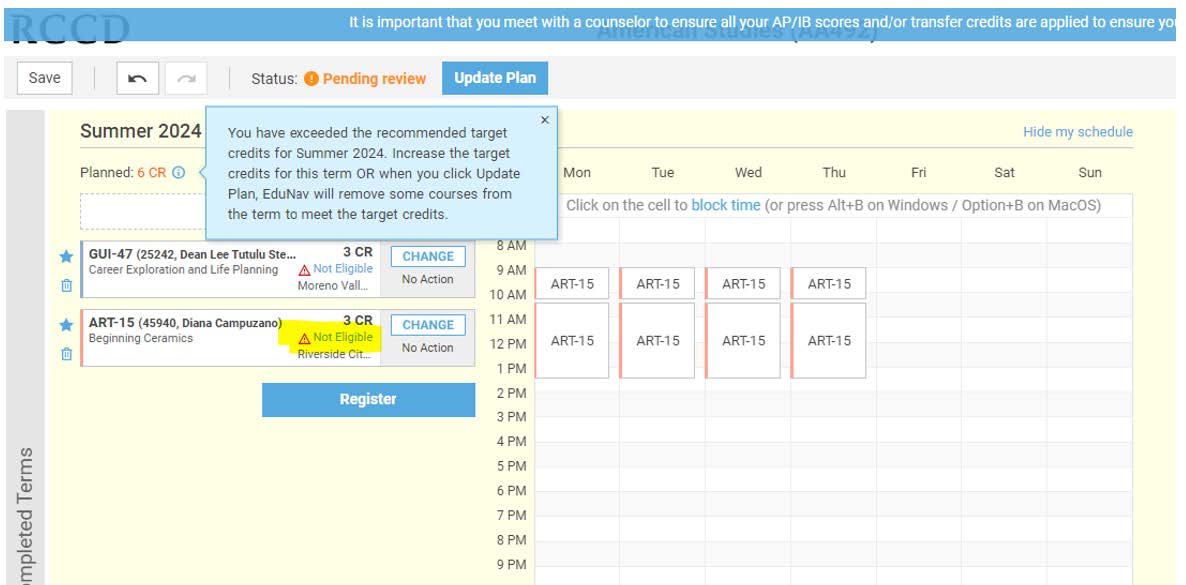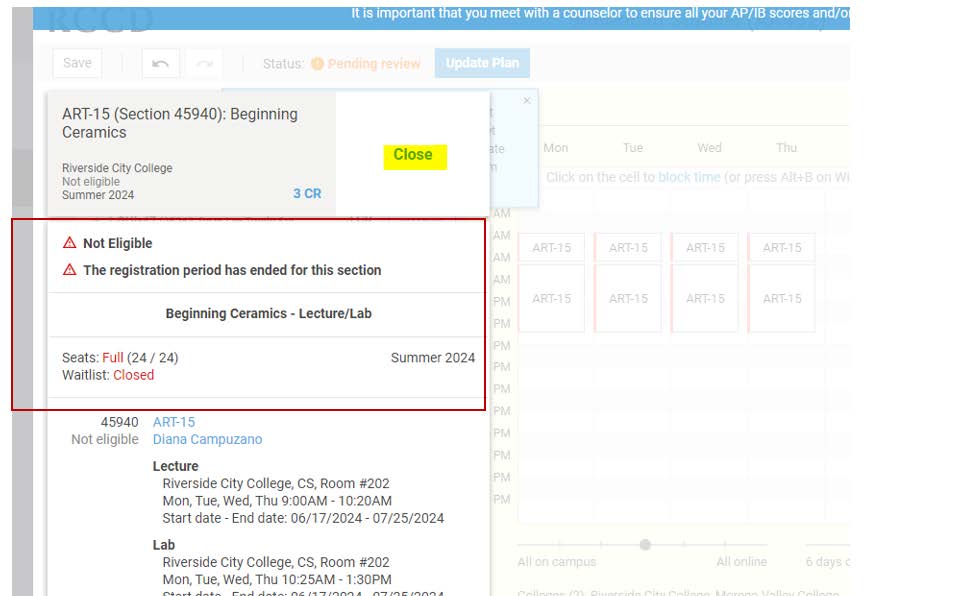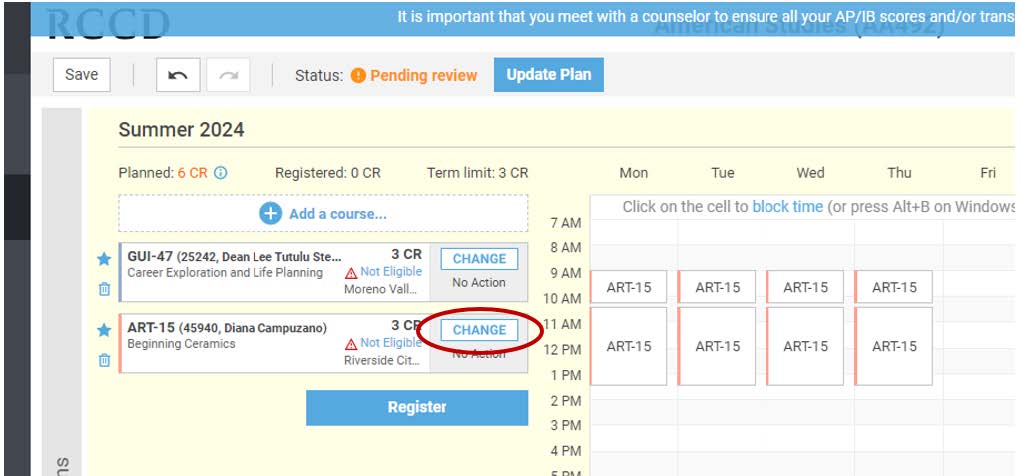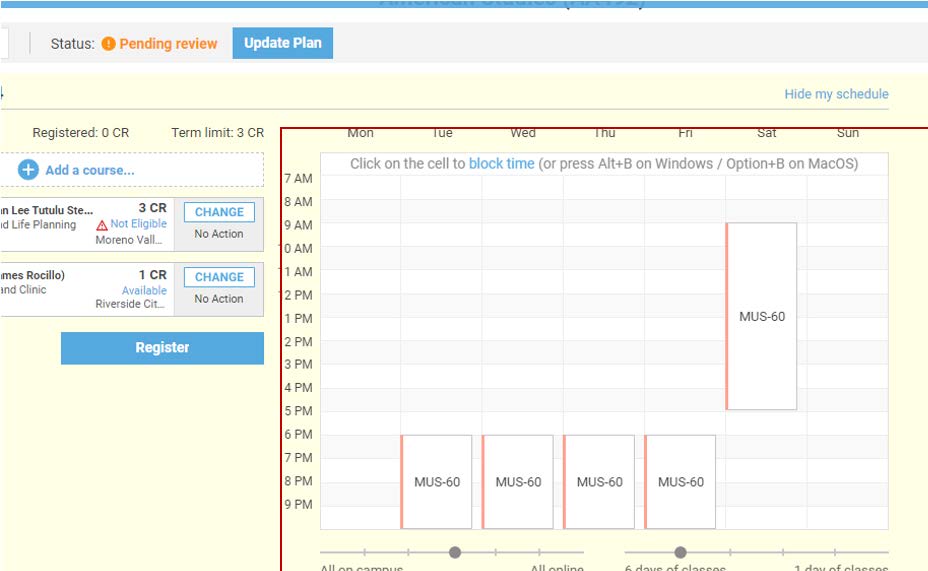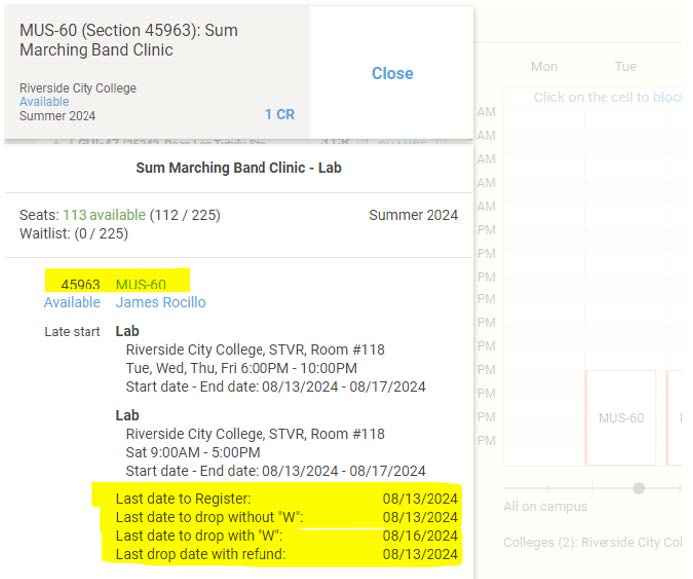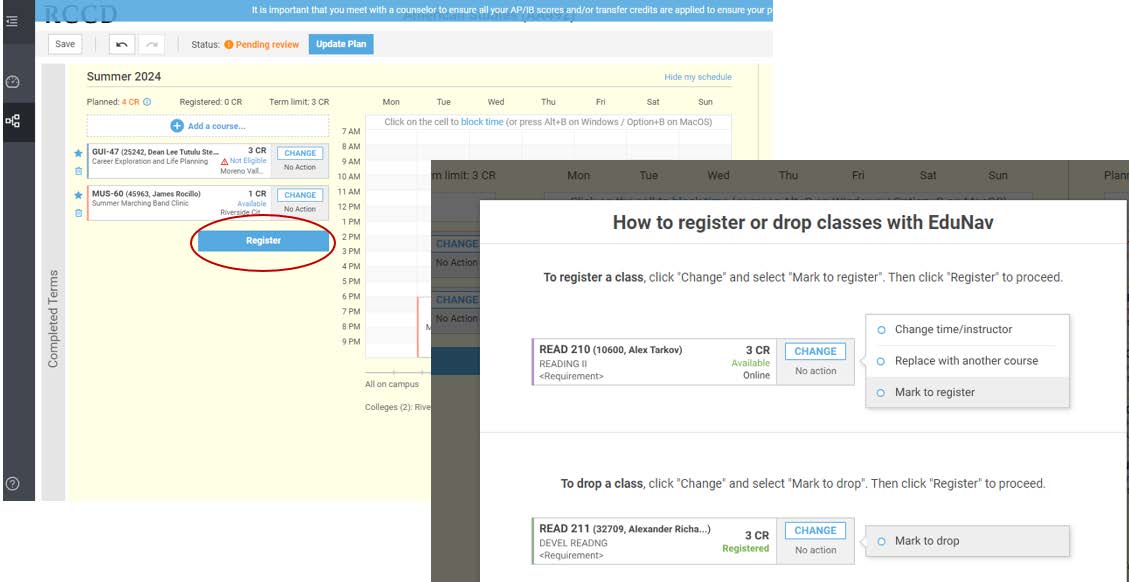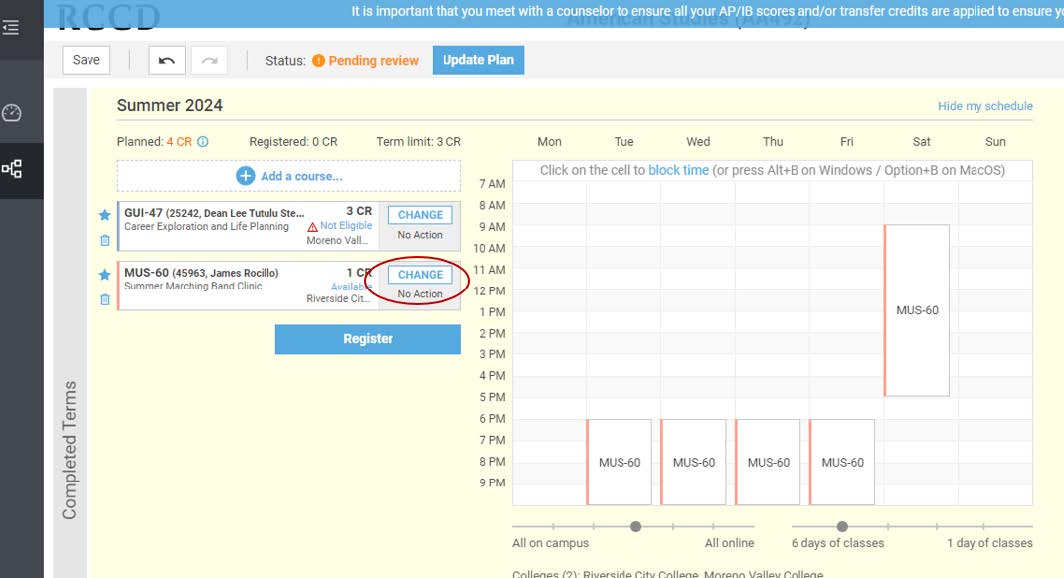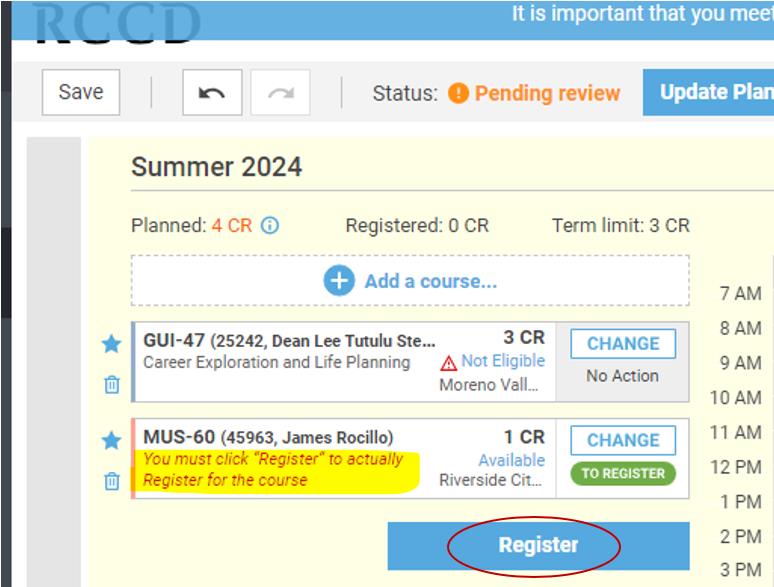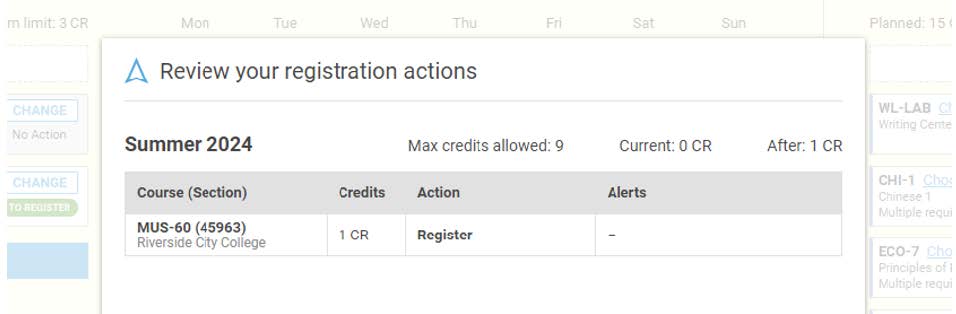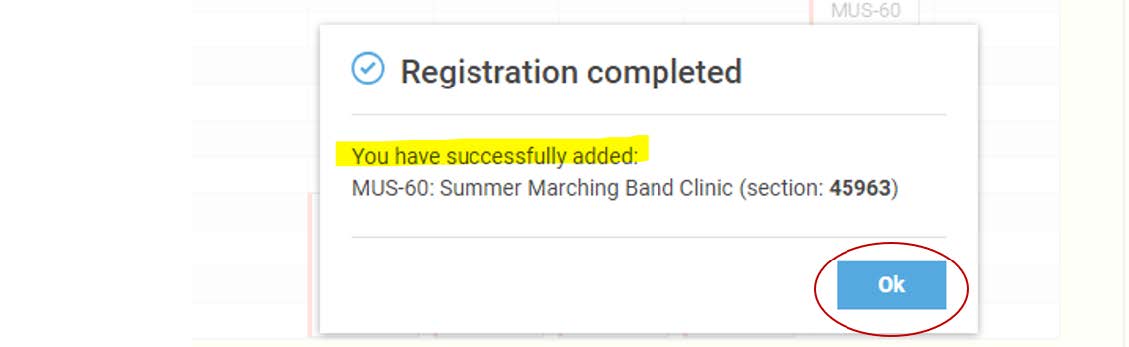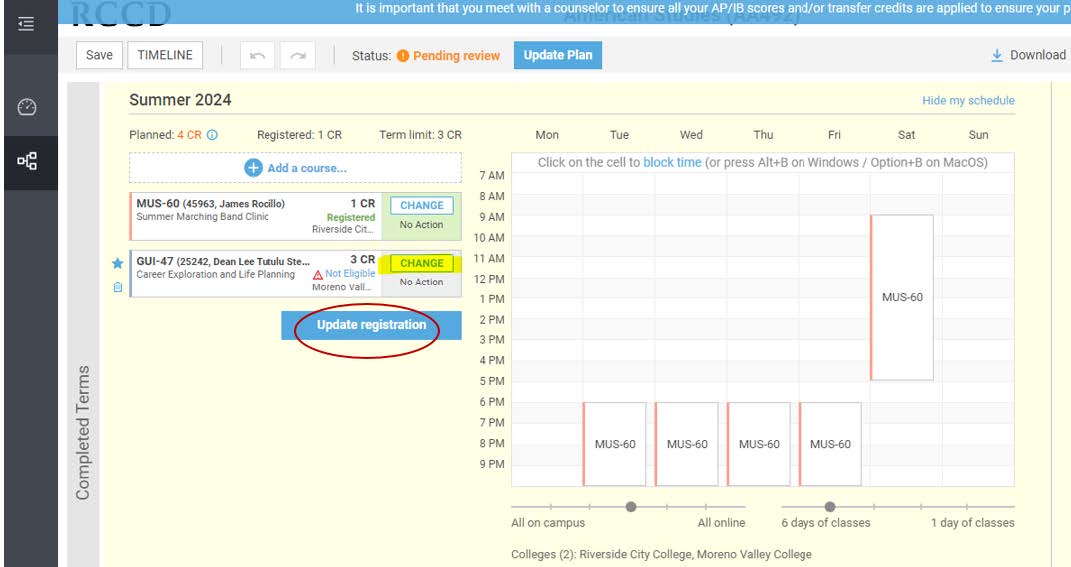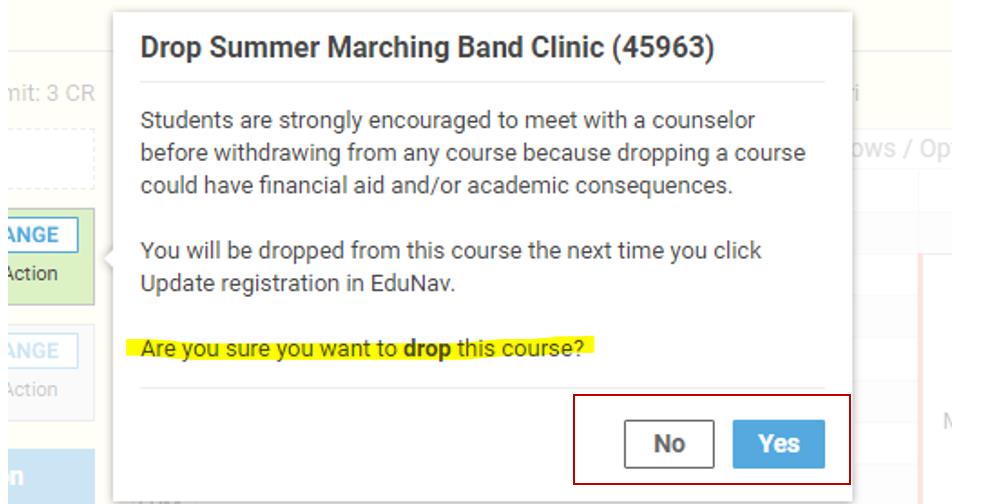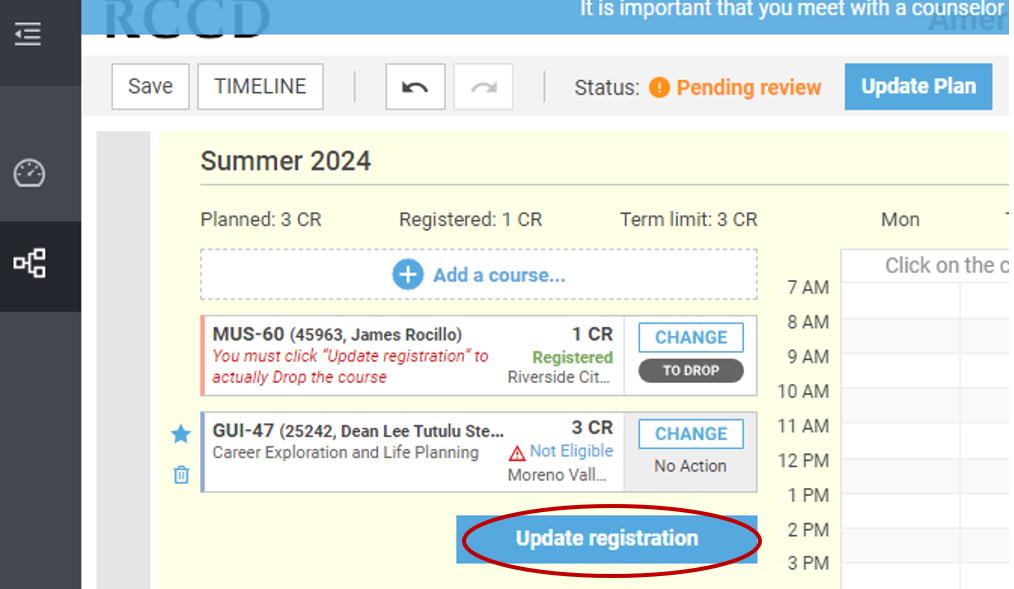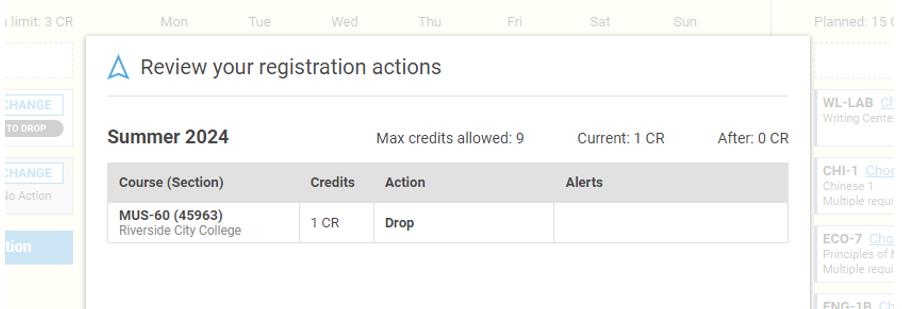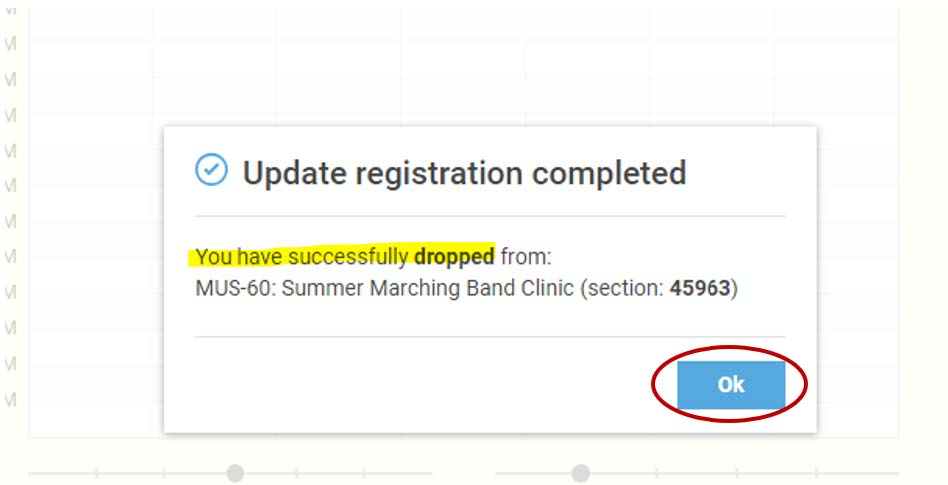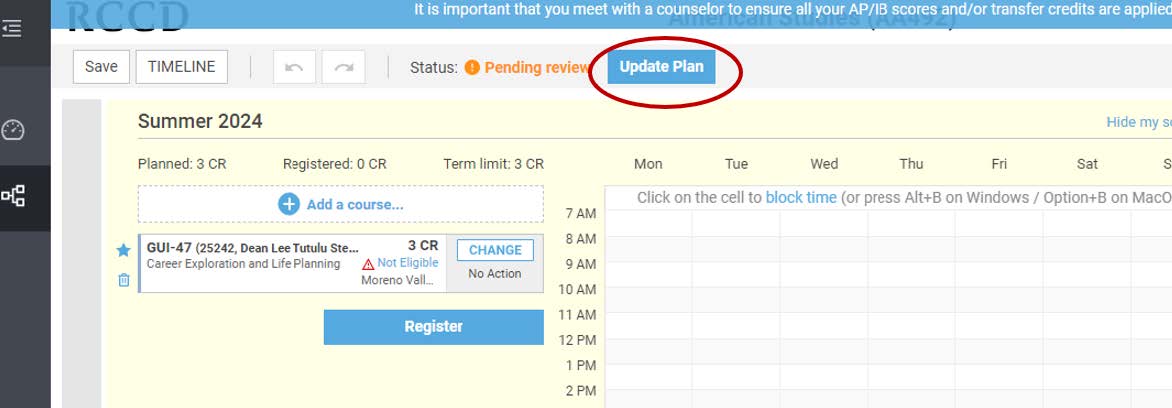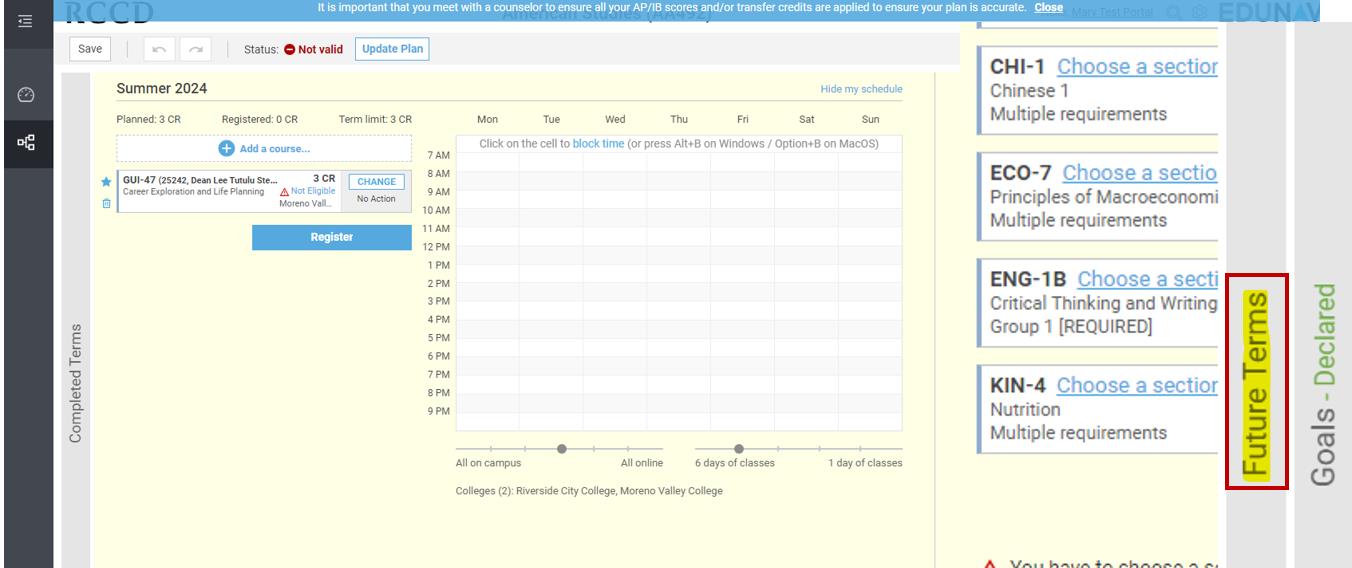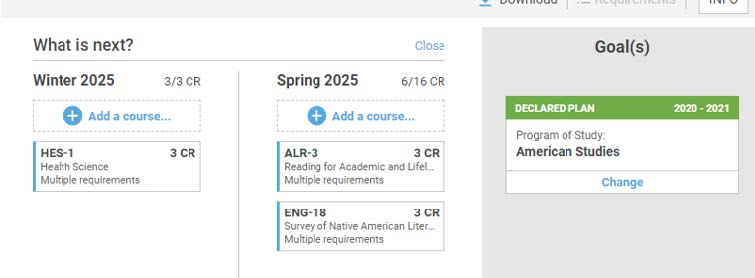MyPortal Help and Training
Updated: November 15, 2024
To ensure a smooth transition, we have developed several support resources:
For Students:
- How-to Videos: Step-by-step video guides are available to help students navigate the new MyPortal platform: MyPortal How-to Videos
For Employees:
- Training Sessions: Tailored training session videos are available to help employees with MyPortal’s features.
The RCCD IT Helpdesk team is fully equipped with these resources and ready to assist students through the transition.
We’re excited to take this step towards enhancing the student experience at RCCD and look forward to any feedback.
Please note: The new MyPortal is only for student access, employees will continue to use WebAdvisor.
If you need any help reading the schedule or registering, please contact the Counseling Office or Admissions & Records.
FAQ - Frequently Asked Questions:
https://servicedesk.rccd.edu/TDClient/247/Portal/KB/ArticleDet?ID=20834#9
-
Continue to MyPortal
MyPortal Landing Page and Navigation
These are the tiles currently displayed for students on the MyPortal landing page.
Students can navigate to various areas of MyPortal by clicking on tiles or accessing menus on the left-side and top menu bars.
The Home icon will bring you back to the landing page:
Financial Information contains the following submenus. The down arrow can be clicked to show additional menus and navigation items:
The Academics menu allows for quick navigation to academic related actions and information:
The User Options menu allows students to view and update their profile information, set up contact information for Secure Notifications, and to accept Required Agreements like the Student Code of Conduct:
The Other Resources menu includes links to other web pages, allowing students to access other resources such as Canvas and the Bookstore for their institution:
The top menu bar allows the student another access point for the User Profile and Required Agreements. It also contains the sign out and help buttons:
Updating and Confirming Personal Identity and Contact Information
Students are required to confirm their contact information every 6 months. Registration will not be allowed if address, email, and phone information is not confirmed within the timeframe.
Select User Profile in the User Options menu:
Click on Edit Personal Identity to add or update, if desired:
Check your address information listed and confirm:
Check your email address and phone numbers and confirm:
If you wish to add or update any contact information, click to add or click the edit icon:
Make any edits and click to Update Address or other contact information:
Note that the student is not permitted to update Home/Legal address or Student RCCD Email.
Updating Educational Goal and Release Directory Information
Select Student Profile under the User Options menu:
Notice the drop-down menus for the Educational Goal and Release Directory Information:
Select the drop-down menu for Educational Goal.
The highlighted are the options that are eligible for financial aid:
- BA after completing AA
- BA without completing AA
- General Ed Associate Degree
- Vocational Associate Degree
- Complete a Certificate
- 4 year college requirements
Select your educational goal to save:
Once you have made your selections, save for confirmation:
Required Agreements
Students are required to accept the Student Code of Conduct for every Summer/Fall and Winter/Spring registration cycle. The student will not be permitted to register for the term until the agreement is accepted. The agreements will be available to students when registration times for the term are assigned.
Select Required Agreements under the User Options menu:
Notice the title of the document required and the status.
Click View to complete:
Read all of the information carefully.
Print if you would like a copy.
Click Accept when you are finished:
EduNav Registration
Students who are required to register in EduNav will be redirected when accessing the Register for Classes menu item:
The student will click Proceed to EduNav and register as they normally would in EduNav.
Click on the Plan & Register button at the top of the page:
This is a brief explanation about how to register.
Select “GOT IT” to continue.
You can register from a plan or choose to add courses individually.
Select Add a course:
You can search by course name or section number:
Select the course and then the section.
Click Add.
You will notice the red Not Eligible message on this course:
If you click on the message, you can see an explanation.
This course is full and closed.
Close this window to go back to the registration page:
Now select Change to find another course:
One other way to look at your schedule is on the calendar.
If you click on one of the class times, you will see information about the class, instructor and deadlines.
Notice the class information and also the deadlines for dropping the class:
Click Register to see a message about how to register and drop.
Click on “Got It!” to close the window:
Select Change and mark to register on (for example) the MUS-60 course:
Notice the message in red under the course number.
Click Register:
Click Continue registration.
You have successfully added the course.
Click Ok:
If you want to drop a course, select Change.
Select Mark to drop and yes.
Then click Update registration:
You will get a message to confirm that you want to drop the course.
Click Yes if you do want to continue and drop. Click No if you do not want to drop the course:
Click Update registration to complete the drop:
Select Continue registration.
A message confirming the drop displays. Click Ok.
You can update your plan here.
Please check with a counselor for assistance with your educational plan:
You can view future course planning.
Click on the Future Terms tab on the far right of the main page:
Here is future planning:
EduNav - New Waitlist Feature (Video)
EduNav - New Student Dashboard (Video)
Updates to Registering for Classes in EduNav (Video)
MyPortal Tutorial Videos
Student Registration Tutorials
Registration | EduNav Registration | Class Schedules | Waitlist | User Options
Student Financial Aid Registration Tutorials
Financial Aid Navigation | Enrolled Credits Page | Home Page | My Awards | Required Documents | SAP
Student Registration
MyPortal Registration
EduNav Registration
Class Schedules
Waitlist
User Options
Student Financial Aid
Financial Aid Navigation
Enrolled Credits Page
Home Page
My Awards
Required Documents
SAP