6 Easy Steps to Get Started at Norco College
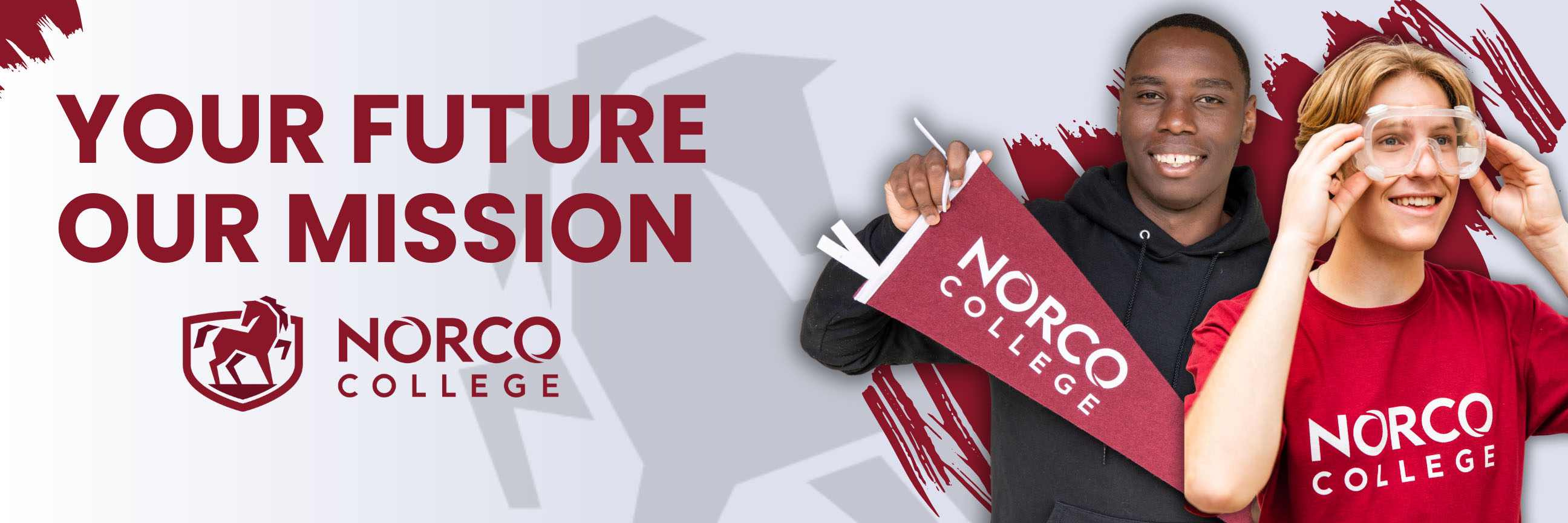
Click on a section below to view the steps to complete enrollment. If you need help or assistance, please use our website Live Chat, text: (951) 336-1883, or visit the Academic Counseling and Career Development Center on the second floor of the Student Services building.
Step One: Apply for Admission Online
- Complete the Online Admission Application. Check here for application deadlines.
- Applications are processed within two business days.
- You will receive an email with registration information and instructions.
- If you have previously attended college, please submit your transcripts to Norco College. High School transcripts are not required unless specifically requested by a special program.
Step Two: Apply for Financial Aid
- Complete the Free Application for Federal Student Aid (FAFSA).
- Visit the Student Financial Services website for more information.
- Financial aid opportunities are available for undocumented/Dreamer students. Apply here.
Step Three: Activate Your Student Email
- Activate your student email here. Please allow at least 48 hours after submitting application before activating your student email.
- Your student email will be the primary means by which the college communicates with you regarding important information including registration dates, schedule changes, waitlist status, financial aid information, and more.
Step Four: Complete Orientation & Counseling
Complete Orientation and Counseling:
All first-time college students will need to complete the following steps to enroll into courses.
- Assessment: Assessment information is collected through the application process. Check MyPortal>Academics>Testing>Test Summary to view your placements.
- Orientation: The online orientation is designed to inform students about Norco College's programs, services, and academic expectations. Go to MyPortal>Academics>Online Orientation.
- Counseling: Meet with an academic counselor in the Academic Counseling and Career Development Center to help you choose courses and clear requirements for enrollment. Appointments are available in person or online.
* If you are using a personal email address to log in, you may need to log in using a web browser in an incognito or a private browser session. If you still receive an error message, you will need to use WebAdvisor. The Student Orientation Process is optional for students who have attended another college previously, returning to the college or are dual/concurrent enrolled students.
Step Five: Enroll in Classes
- Check your assigned registration date & time on MyPortal.*
- Go to Registration
- Click on Check My Registration Dates/Holds
- Register for classes through MyPortal.*
- Go to Registration
- Click on Register and Drop Classes to access EduNav
- Add and Drop deadlines are strictly enforced. See an academic counselor for assistance with course planning.
* If you are using a personal email address to log in, you may need to log in using a web browser in an incognito or a private browser session. If you still receive an error message, you will need to use WebAdvisor.
Step Six: Pay Fees & Get Student ID Card
- Make payments online (link to MyPortal)* or in person. Fee payment deadlines may be enforced.
- Go to Registration
- Make a Payment
- Pay Fees
- Go to Admissions & Records office to get your student ID card OR go online.
* If you are using a personal email address to log in, you may need to log in using a web browser in an incognito or a private browser session. If you still receive an error message, you will need to use WebAdvisor.