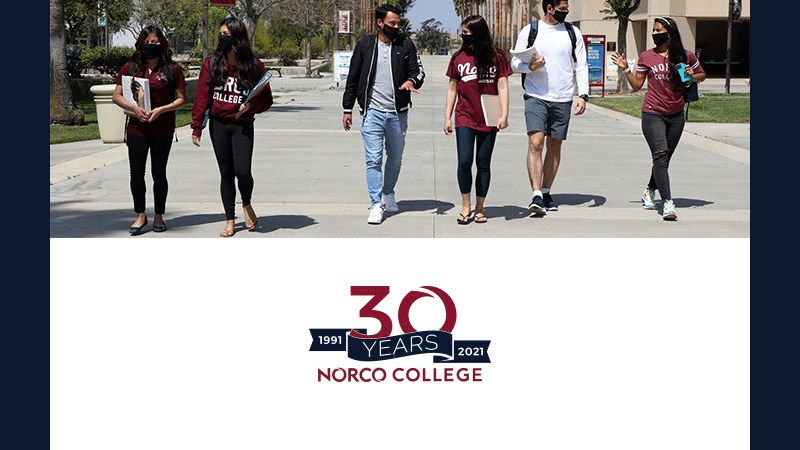Winter 2022 Registration is underway and Spring 2022 registration will be on November 29.
| Registration Periods | Winter 2022 | Spring 2022 | Groups |
| Priority Group I | Nov. 1-5 | Nov. 29-Dec. 3 | Veterans, Foster Youth, EOPS, DRC, and CalWORKs |
| Priority Group II | Nov. 1-5 | Dec. 1-3 | Athletes, ASNC Officers, Student Trustee |
| Early Registration Group III | N/A | Dec. 1-3 | PUENTE, TRiO (SSS/RISE), Umoja, Community Scholars, Honors, ACE, Veterans, FYE, Men of Color Scholars Program, JFK MCHS |
| Early Registration Group IV | N/A | Dec. 6-10 | Norco Advantage Program |
| General Student Registration | Nov. 8 | Dec. 6 | Including High School Concurrent Students |
If you need any help reading the schedule or registering, please contact the Counseling Office or Admissions & Records.
WebAdvisor Frequently Asked Questions
What is WebAdvisor?
-
WebAdvisor is a Web interface, at www.rcc.edu, that allows students to apply to RCC, register for classes, pay fees, order transcripts, print transcripts and more.
Which browsers are compatible with WebAdvisor?
-
WebAdvisor will operate best with the Microsoft Internet Explorer browsers. For best results the browsers should be Release 4.x level or later. While Internet Explorer Release 4.x functions satisfactorily on Macintosh platforms, you will achieve a more aesthetic appearance with Release 5. WebAdvisor has been installed on other platforms, such as X Windows, but it has not been rigorously tested on these platforms and the results may be problematical.
How do I print a form using my browser?
-
For PC Users - You can print a form by clicking the Print icon on the Toolbar of your browser. Alternately, you can click File, and then click Print in the drop-down menu. Then click OK in the displayed Print dialog box. The document will be printed on the printer indicated in the text field Name in the Print dialog box. You can change the destination printer by selecting another printer in the Name drop-down list box and then click OK. Some of the forms will be more legible if you print them using Landscape mode. To print a form in Landscape mode, click File, then click Print, and then click Properties in the Printer dialog box. A Document Properties dialog box will appear. Click the Page Setup tab and then the Landscape radio button in the Orientation section of the dialog box. Click OK to set the Landscape mode and OK once more to cause the form to print. After the form has printed you might want to reset your system back to Portrait mode by following the same procedure you used to set Landscape mode.
For Macintosh Users - You can print a form by clicking the Print icon on the Toolbar of your browser and then click Print in the pop-up dialog box. Alternately, you can click File, and then click Print in the pop-up dialog box. The document will be printed on the printer indicated at the top of the pop-up dialog box. You can change the destination printer by clicking on the Apple icon in the upper left-hand corner of the window and then clicking Chooser in the drop-down menu. The Chooser dialog box will display a graphic of all the printers set up for your Macintosh. Select the new printer by clicking on the appropriate icon and then close the dialog box by clicking the upper left corner of the box. Some of the forms will be more legible if you print them using Landscape mode. To print a form in Landscape mode, click File and then Page Setup in the drop-down menu. Click the Orientation icon to change the printer setting from Portrait to Landscape mode. The accompanying graphic will illustrate that you made the change. Click OK to enable the setting and print the form using the instructions presented previously.
Does WebAdvisor leave a "cookie
" on my desktop to support its navigation?
-
WebAdvisor puts a session cookie on your desktop when you log into the system. When you close your browser, the cookie is erased.
I am getting slow response to my WebAdvisor queries. What is the problem?
-
There are a number of conditions that might affect your response time in WebAdvisor. Often an increase in the response time is related to traffic over the communication lines. Depending upon your location, WebAdvisor uses your campus Intranet, the Internet or both. The number of users on any portion of those systems will often slow the response time for everyone. Downloading large files via your institution's communications lines will drastically increase response time for all other users on the system. High levels of WebAdvisor use by other members of your institution also affect your response time. This is caused not only by increased user traffic, but also by the additional processing required of the institution's host machine to respond to WebAdvisor queries. An example of a high-use time period would be during your institution's Web registration period. You may also experience slower performance during peak usage periods for your Internet Service Provider (ISP). You should notify your IT staff if you continue to experience poor performance during non-peak usage periods.
I am getting an error message that says, “For DMI request type of MNRQ, an application must be specified.” What does this mean?
-
There is an issue in the set-up of your computer that WebAdvisor is having problems with. Please check the following settings:
-
If you are using Internet Explorer, you must have version 6.0.28 or greater. You may check what version you are using by going to the Help menu in Internet Explorer and selecting the “About Internet Explorer” option. If you are not running version 6.0.28 or greater, you will need to download the most current version.
-
The security settings of your Internet Explorer are too high. To check this, go to the Tools menu in Internet Explorer and select “Internet Options.” Click on the Privacy tab and verify that your settings are at Medium or Low. **Some computers need to be set at Low to function properly with WebAdvisor.
-
Verify that Internet Explorer is not rejecting cookies. Go to the Tools menu in Internet Explorer and select “Internet Options” then click the Advanced tab and verify that the options for viewing online materials are not disabled.
-
If you still have issues after checking the above, try logging in on another computer. If you can log in successfully, you may have a personal firewall, anti-virus software or a pop-up blocker that is causing the problem.
-
After typing in my Username and Password, I'm taken directly back to the Login screen, why?
-
If your computer’s system clock is not set correctly, you could be timing out before you actually are logged in. To check your system clock, go to your Control Panel and select the Date and Time folder. Validate that your computer is set to the correct time zone and that the clock is accurately showing the correct time.
I am getting the following error, “Guests cannot execute a ST.XWCL transaction.” What does this mean?
-
If you are a Faculty member, your security is inaccurate and you will need to contact the Help Desk. Click the Contact Us tab for assistance.