Norco College Online
Learn MoreLogin to Canvas
Click HereEmployee Resource Guide

Getting Set Up to Work Remotely
- Confirm you have reliable access to the internet with your devices.
- If you can't access a computer, submit a ticket through the IT ServiceDesk.
- Reduced Cost or Free Internet Access
If you need reduced-cost or free internet access, there are multiple organizations that are providing support. We encourage you to research each option to find the best fit for you. - Webcam (built-in on most laptops)
- Headphones/microphone (microphone built-in on most laptops)
- An ergonomic workspace
- Keyboard/mouse
- Furniture
- Continue to use Microsoft Office and go.rccd.edu Portal as usual
OTHER USEFUL TIPS TO BE SUCCESSFUL WHILE WORKING REMOTELY
- Set ground rules and expectations with your family or the people in your space
- Set up a work desk or station: laptop, computer, keyboard, mouse, pad of paper, pens, files, flash drives etc.
- Get fully dressed for the day to shoes
- Create a schedule and stick to it
- Use outlook to keep track of daily activity
- Make To-Do lists
- Set Alarms
- Check-In with co-workers frequently. You can even over communicate
- Embrace the webcam and digital meetings
- Take short breaks
- Eat healthy lunch & snacks away from your work station
- Know your distractions and turn off social media notifications; YouTube, Social Media, TV
- Listen to music
- If you have kids, family at home or pets, prepare for disruptions.
- Go for evening walks or bike rides with family to get out of the house and get some fresh air/ steps.
Video Conferencing & Meetings
Confirm you have reliable access to the internet with your devices.
Use Zoom for video conferencing
- Zoom Help
- Check out the Zoom Member and Host Guide.
- Zoom Best Practices for Securing Your Zoom Meetings
- Norco College Best Practices for ConferZoom Meetings
Below are links to the CCC TechConnect Best Practices for Securing Your Meetings and the Privacy & Security Information from Zoom:
Remote Work Tools and Resources - Information Technology Support
VDI
VDI (Virtual Desktop Infrastructure) allows you to use a secured virtual computer to access on-premises resources via a web browser. The advantages of VDI over VPN is that it is more secure than VPN and it does not require RCCD-owned equipment. To access VDI, go to https://remote.rccd.edu.
Online Office & Productivity Applications
Office 365 (Microsoft Office online) allows you to use Microsoft Word, Excel, PowerPoint, and other applications through
any web browser.
To install Microsoft Office on your home computer, go to the Single Sign-On Portal
(https://go.rccd.edu), and log in, with your email address as your username and your email password as
your password. Then, click on the Office 365 – All Apps icon:
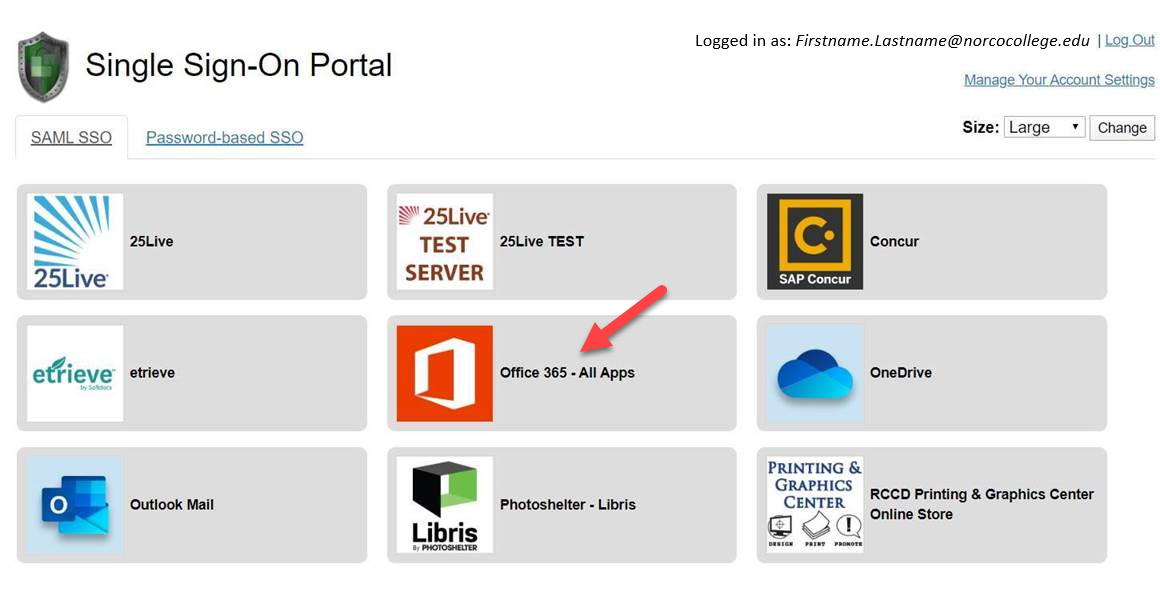
Click on any of the apps that appear on the next screen: (such as Excel)
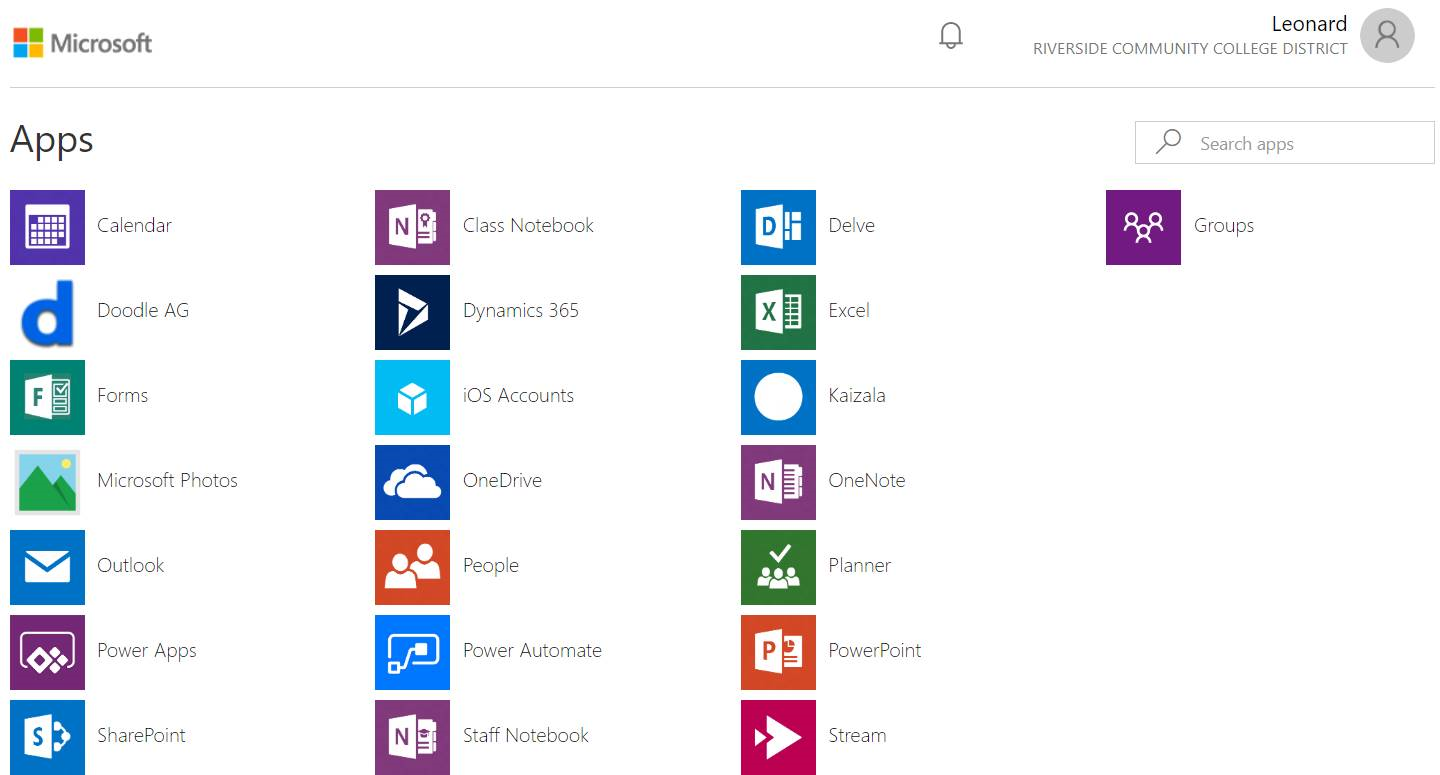
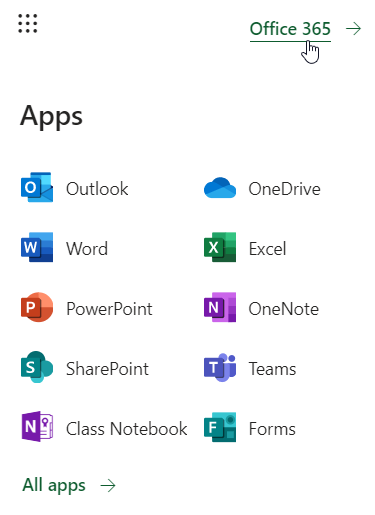
In the upper right corner of the next screen, click the Install Office button:
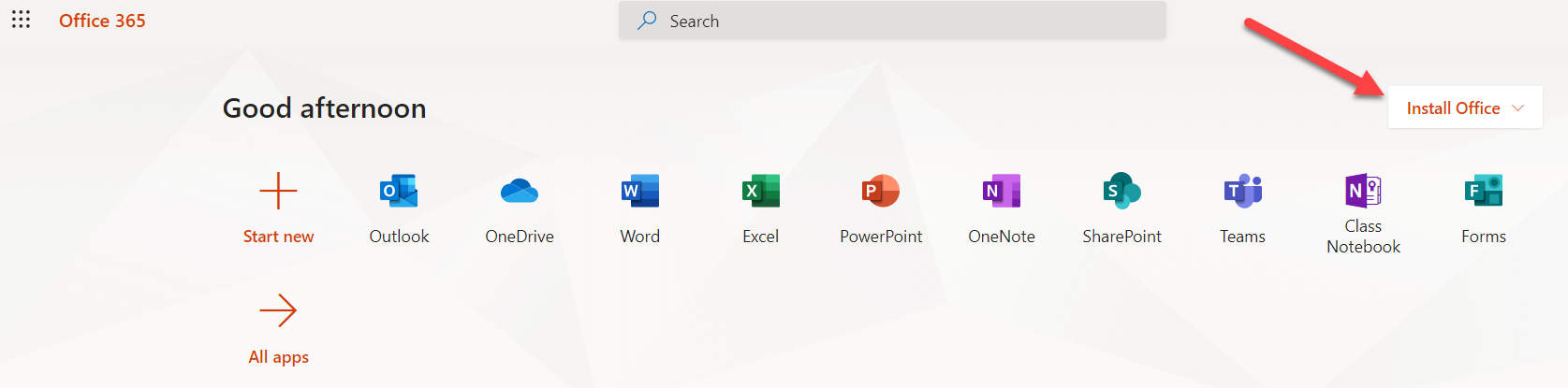
From the drop-down menu that appears, click Office 365 apps:
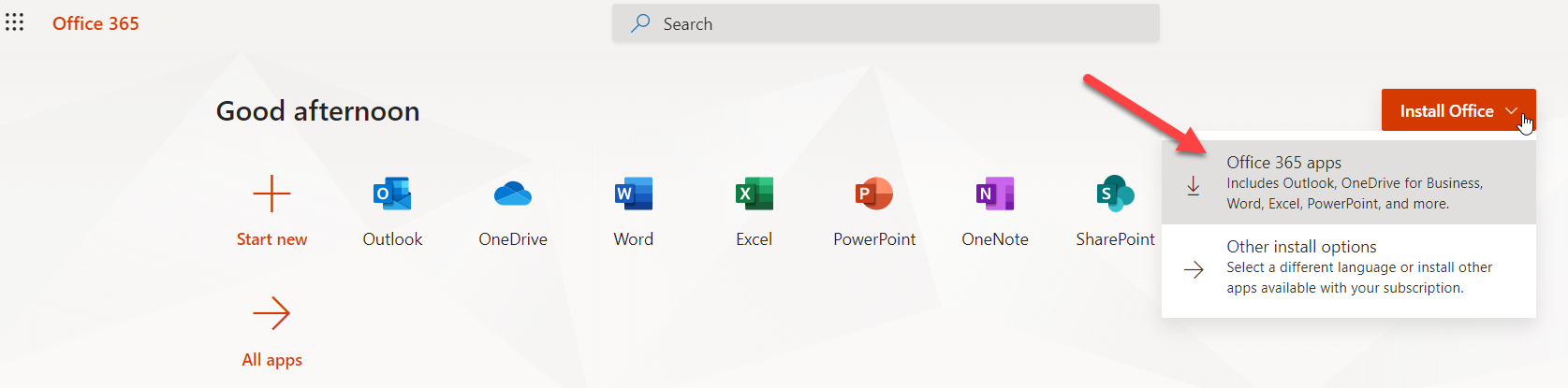
Adobe Creative Cloud
Adobe Acrobat Pro E-signature instructions:
- Go to https://www.adobe.com/creativecloud.html
- Sign-in with college email address (top right)
- It will ask if it is a company or school or student account (select company/school)
- It will prompt you to sign-in through the portal
- Open the Adobe Create Cloud segment
- Choose Adobe DC app to install
District sharepoint can be found at GO.RCCD.EDU
Microsoft OneDrive
Microsoft OneDrive is a cloud storage service available to all RCCD employees with their Office365 account.
To access Microsoft OneDrive on your computer, go to the Single Sign-On Portal (https://go.rccd.edu), and log in, with your email address as your username and your email password as
your password.
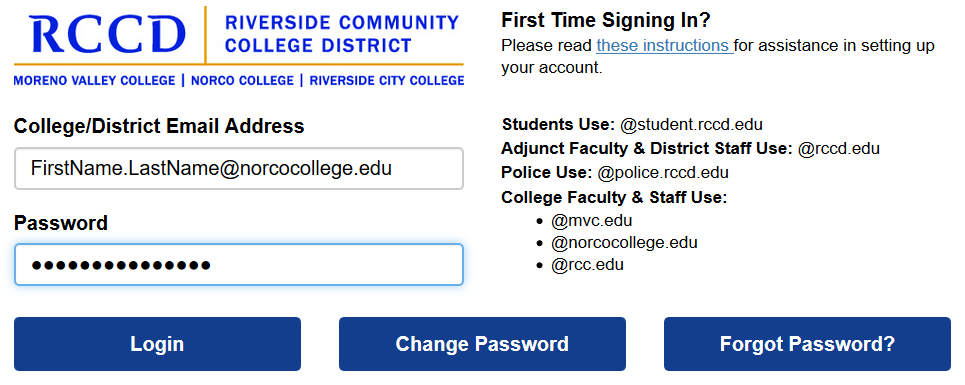
Click on the OneDrive icon (as shown in the screenshot below).
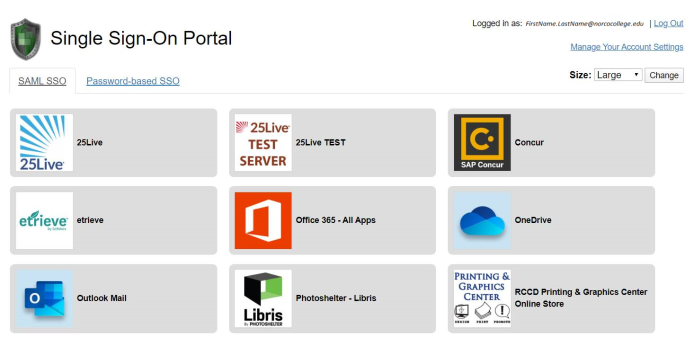
In the OneDrive app, you can drag-and-drop your files, from your File Explorer in Windows, to OneDrive. You can also click Sync to have the files on your computer's hard drive automatically sync with copies of those files in OneDrive.
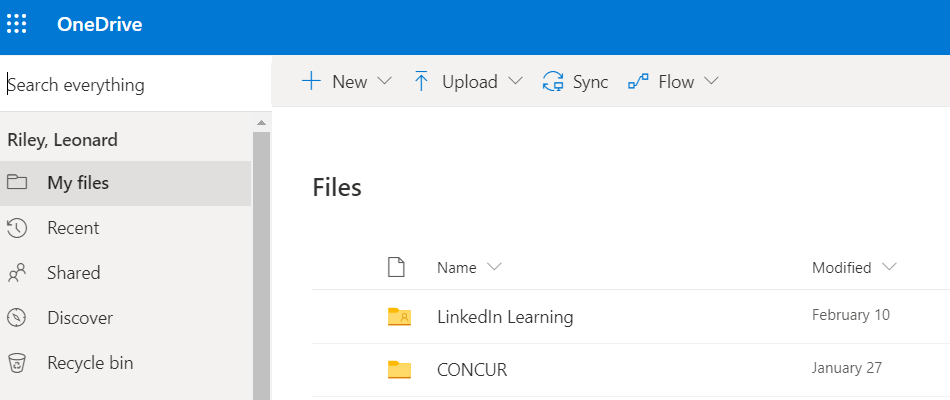
Phone Call Forwarding & Voicemail
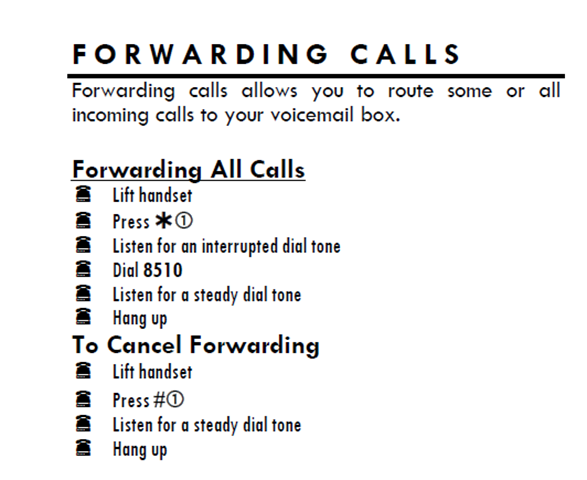
Payroll Timesheet Submission Process
*Important Update*: The Timesheet Submission Process listed below DOES NOT apply to Student Workers. Please work with your College’s Student Employment team to submit Student Worker
time.
For all employees (excluding Student Workers) the Timesheet Submission Process is
listed below:
Timesheet Submission Process
Effective immediately, timesheet submission will occur electronically via email as noted below:
Faculty, Staff, Hourly Employees:
- Completely fill in your timesheet. If there is any missing information this may delay the processing and payment for your timesheet.
- Scan a copy of your timesheet(s) or take a picture of your timesheet(s) and forward the copy or image via email to your immediate supervisor for approval. Please ensure the copy or image is clear and legible. Do not include the Payroll team on this email. Only approved time should be emailed to Payroll to avoid any confusion.
- If you are unable to complete a timesheet, you can email your supervisor the dates worked, the hours worked each day, and a brief description of your work.
Management:
- If a timesheet is approved by you:
- Forward the timesheet via email to: Timecards@rccd.edu or Sonia.Atiyota@rccd.edu
- In the body of the email simply write Approved
- If a timesheet is not approved by you, please work with your staff directly to clarify any issues. Only approved timesheets should be forwarded to Payroll to avoid any confusion.